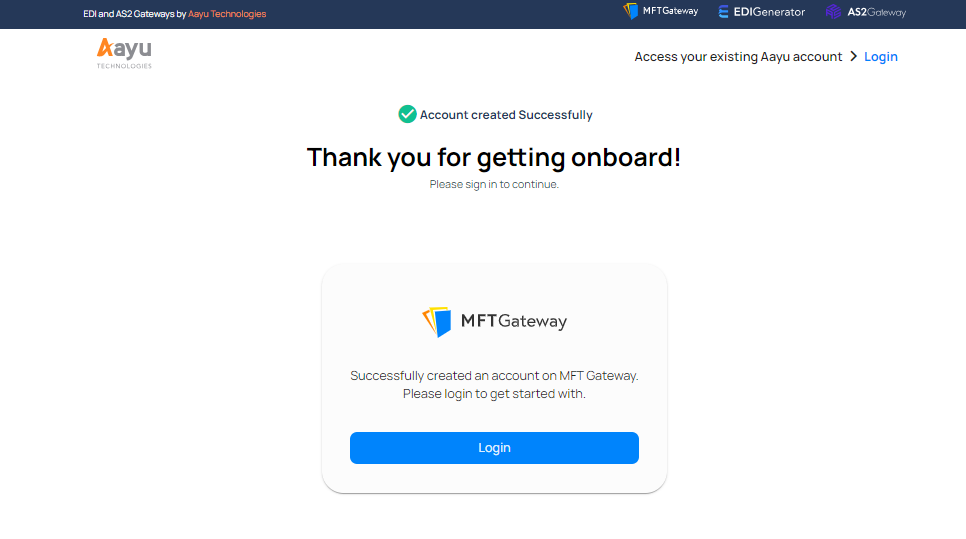Registering An Account
To register for a new account on the MFT Gateway, visit MFT Gateway website and click the Start Free Trial button.
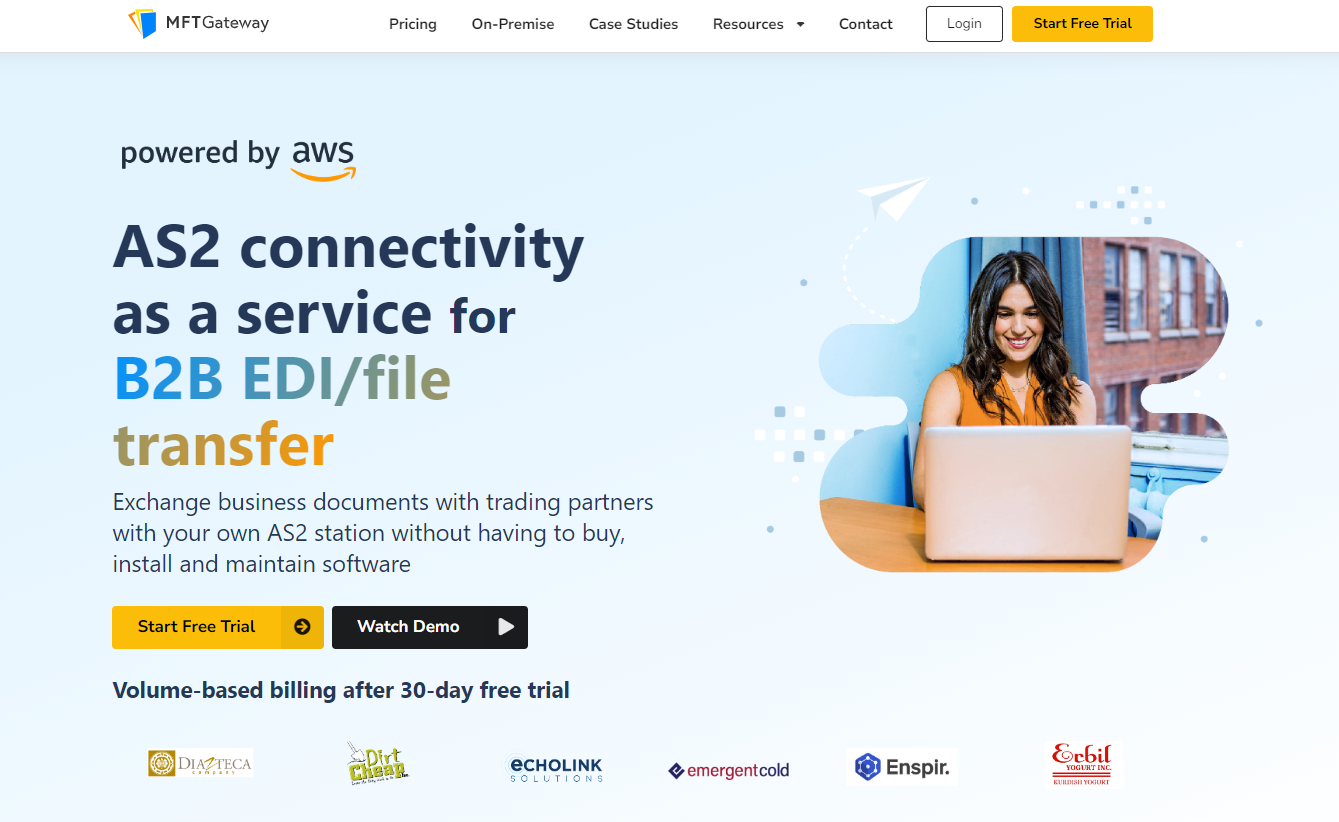
You will be navigated to the Sign-Up page of Aayu Technologies Accounts, which is our unified user management platform.
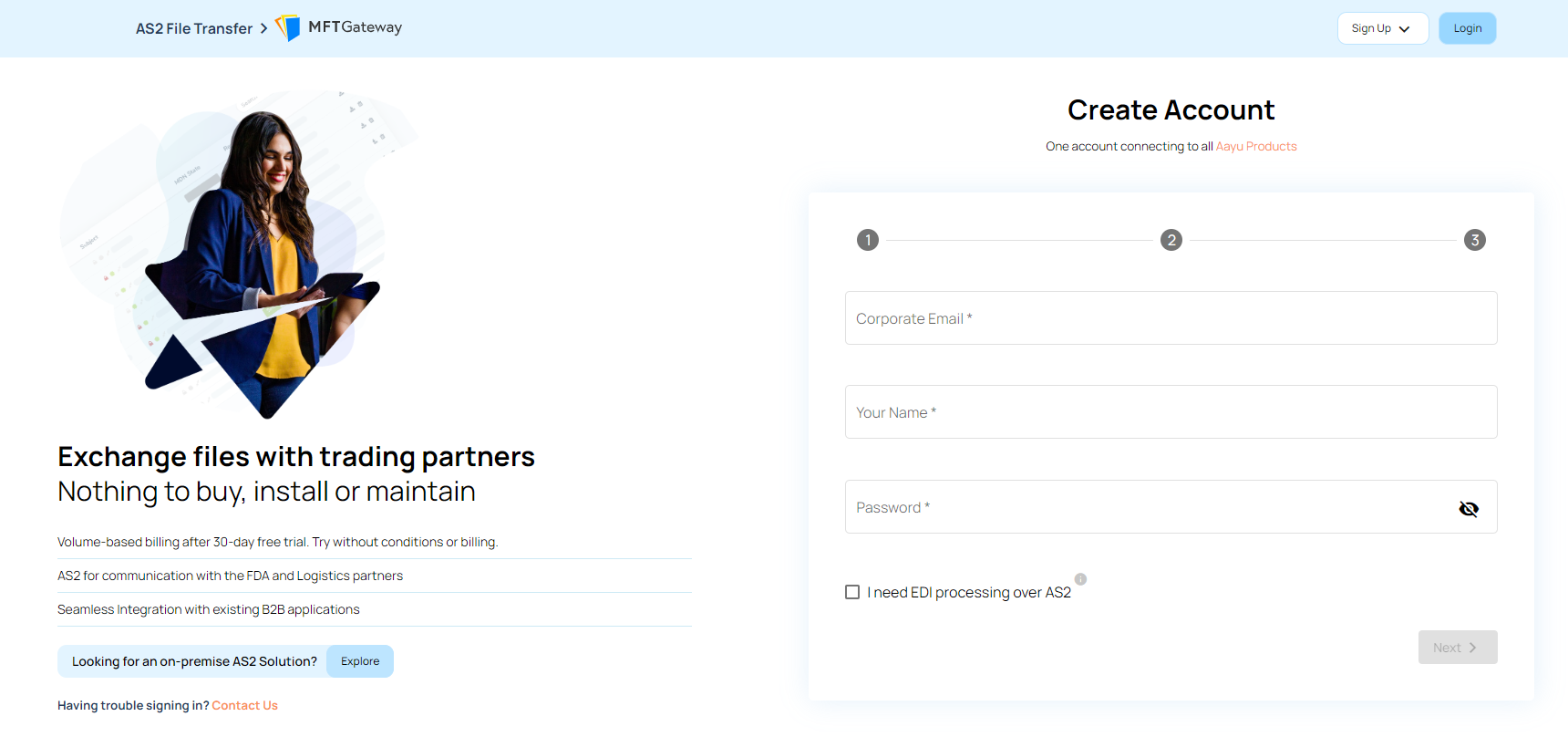
Follow through the steps of the registration wizard providing information about your organization.
Admin User Details
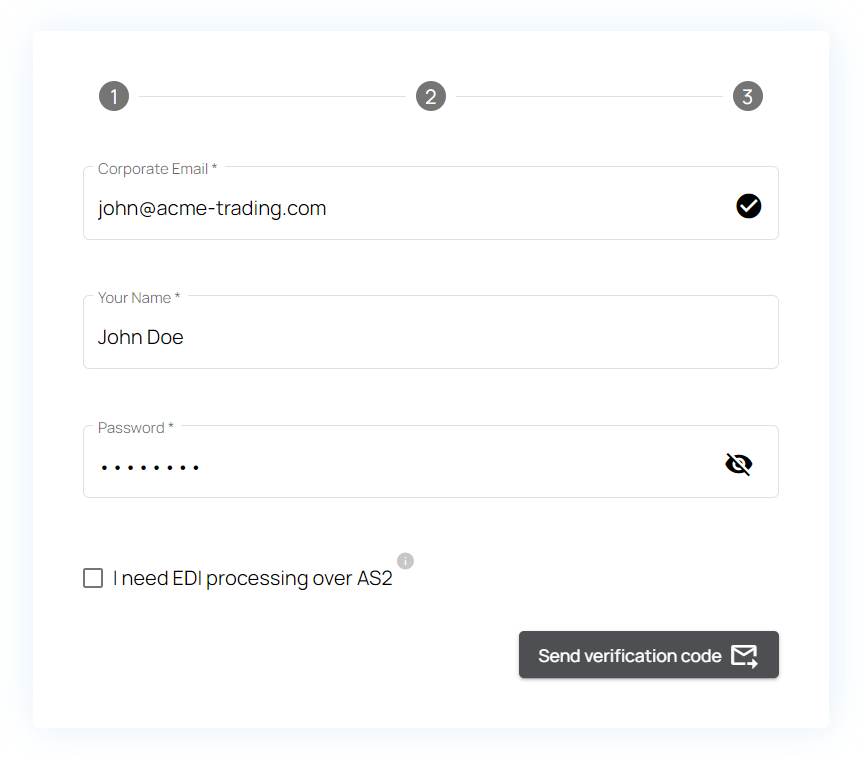
- For Corporate Email, specify the email address for the administrative user. The email address must be an address belonging to your organization. An activation code will be sent to this address during the registration process, and this address will be used to notify any issues related to your account, such as technical or billing issues.
- For Your Name, provide the full name of the administrative user creating your organizational account
- Specify a Password for the new account with a minimum of 8 characters, including upper and lower case letters, numbers, and special characters.
After you fill in the information, to verify the given email click on the Send verification code button. Then a verification code will be sent to the email address provided.
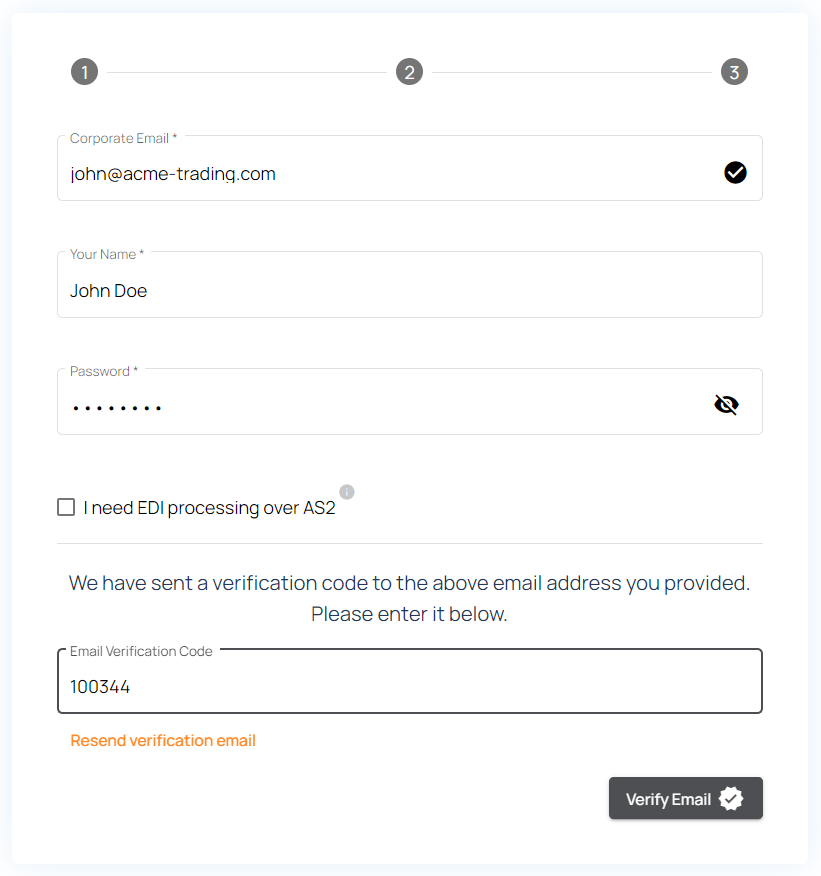
- Once you receive the email, enter the 6-digit verification code in the Email Verification Code field and click the Verify Email button.
After the email is successfully verified, click Next button to proceed to the Company Details section of the registration wizard.
Note:
- If you do not see the verification email in your inbox after a few minutes, please check the Spam/Junk Mail folder
- If you have not received the verification email, click on Resend verification code to re-trigger the email
- If you still haven’t received it, contact Aayu Technologies Team for assistance
Company Details
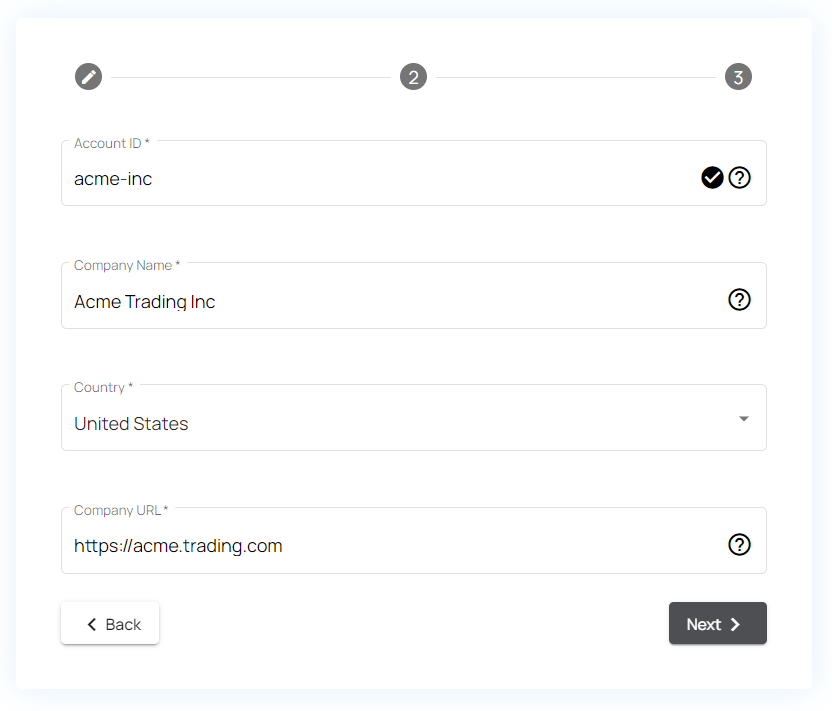
- For Company Name, specify the name of your organization or company. e.g. Acme Trading LLC
- In Country field, select the country of your organization
- For Company URL, specify the website URL of your company (e.g. https://acme-trading.com). In case your company does not have a website, you may provide the URL of the LinkedIn, Facebook or Instagram page of the company.
Account Details
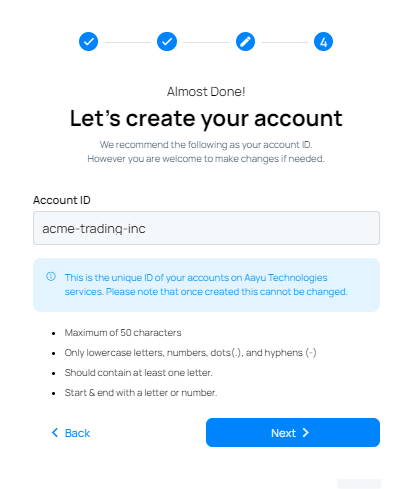
For Account ID, we are suggesting you a unique identifier for your organization. However we allow you to make changes on suggested account ID. It is assigned at account creation and cannot be changed later. If you wish to change the suggested ID, you may use your company name or a part of it as this ID (e.g. If your company name is “Acme Trading”, one option would be “acme-trading” or even just “acme”). Also note that, if you choose to use AWS S3 integration later, your S3 bucket name will use this Account ID.
EDI Details
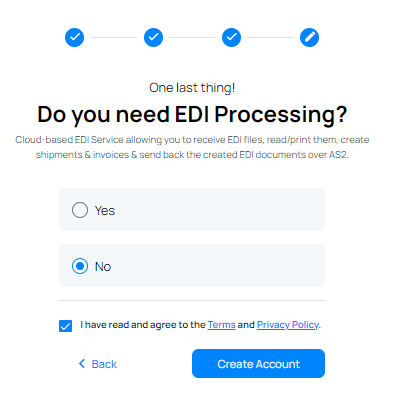
Additionally If you wish to have EDI capabilities within your MFT Gateway subscription through our cloud-based EDI solution; EDI Generator, you can choose ‘YES’ from the radio buttons. If you choose ‘YES’ you may select required EDI domains from the dropdown. Finally you can read the Terms and Privacy Policy carefully, check on the checkbox and click on the Create Account button at the bottom.
Once your account was created successfully, you will be prompted with the Account Created Successfully page. Click on the Login button and log in to your new MFT Gateway account with your email and password.