Account Configuration
The EDI Generator should be linked with an AS2 platform in order to receive and send EDI documents over AS2. Hence, it is a prerequisite to have an MFT Gateway or AS2 Gateway account registered, and configured with an AS2 Station.
Note: This document covers MFT Gateway account integration steps; to integrate EDI Generator with an AS2 Gateway account, refer the alternative guide.
1 MFT Gateway - EDI Generator Integration
1.1 Integration activities on MFT Gateway
For the MFT Gateway <-> EDI Generator integration to work, there are certain configurations to be done on the EDI Generator account as well as on the MFT Gateway account. Please refer to this guide on completing the integration on the MFT Gateway account.
Once completed, you should have the following information to be configured during the steps mentioned on the next section.
- MFT Gateway S3 bucket name
- S3 Access Key
- S3 Access Secret Key
- AS2 Identifiers of the stations to be integrated
1.2 Integration activities on EDI Generator
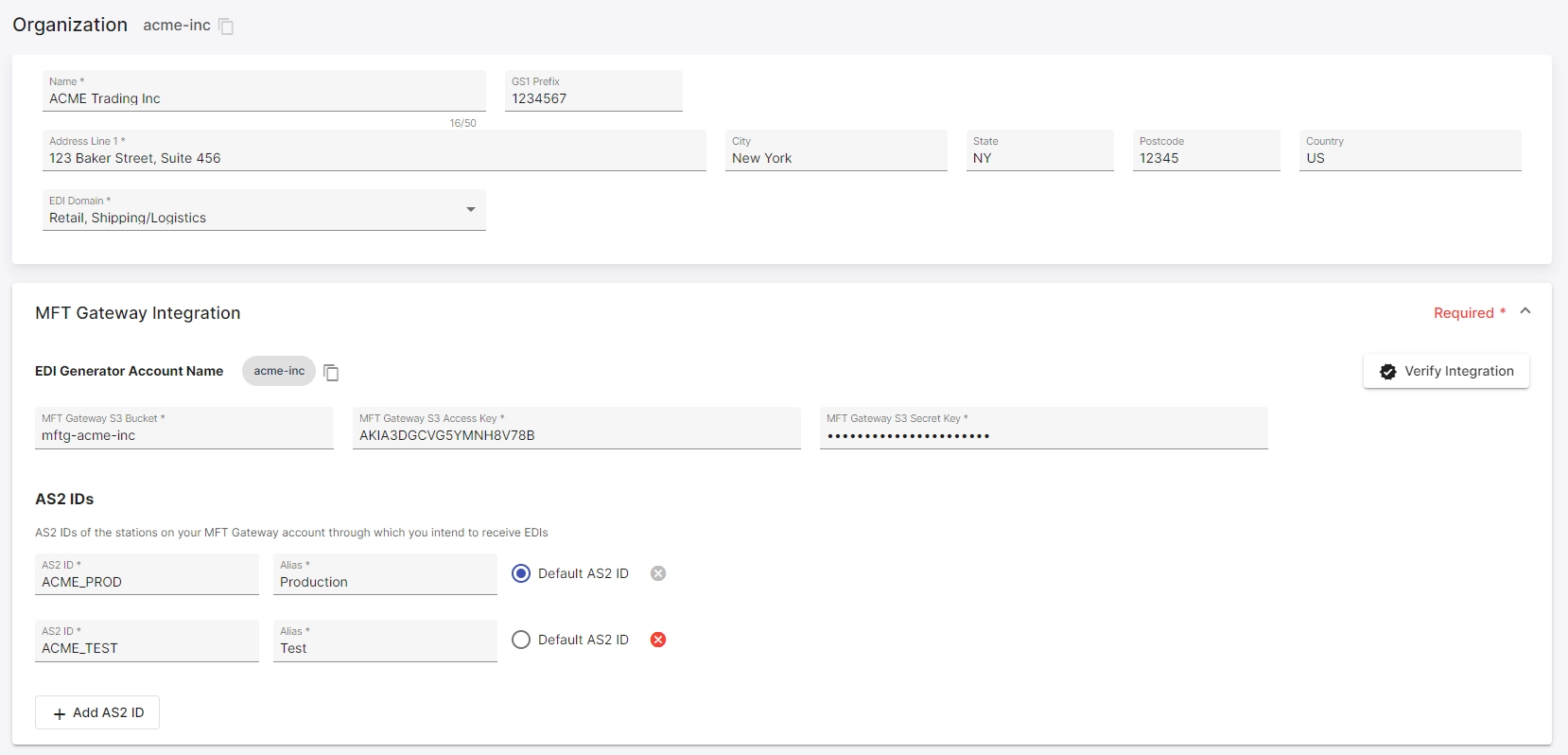
Login to the EDI Generator account and navigate to Organization under the Administration sub menu.
1.2.1 Details of the organization
Specify the following details of your organization in the first section.
- Legal name of the organization
- GS1 prefix (required to generate barcodes for shipping labels)
- Address details (including the city, state, post code and the country)
Select one or more domains where your organization plans to implement EDI. The available EDI types in the EDI Generator will vary based on your selection.
- Retail - Purchase orders (850), PO Acknowledgments (855), Advanced Ship Notifications (856), Retail Invoices (810), etc.
- Shipping/Logistics - Load Tenders (204), Load Tender Responses (990), Shipment Statuses (214), Shipment Invoices (210)
1.2.2 MFT Gateway Integration
- Proceed to the MFT Gateway Integration section for configuring the integration with MFT Gateway account. On the top of this section, you will see your EDI Generator Account Name, which can be copied and used during the EDI Generator integration on MFT Gateway account.
- For MFT Gateway S3 Bucket, MFT Gateway S3 Access Key and MFT Gateway S3 Secret Key, provide the information from the MFT Gateway.
- Under AS2 IDs section add an entry for each station selected for the integration on MFT Gateway side.
- The AS2 ID field of the entry should have the AS2 identifier of that station, and any user-friendly name can be provided for the Alias field to identify the purpose of this AS2 ID (e.g. Production and Test).
- If you are integrating with multiple stations, a Default AS2 ID must be selected, which will be used when an AS2 ID is not explicitly selected for a certain operation (e.g. sending an EDI to a partner).
- Once the MFT Gateway Integration parameters are completed, click on the Verify Integration button to verify that the parameters are valid with what was configured on the MFT Gateway account.
- If everything is correct, you will be presented with a result popup such as below. In case there are any errors specified, you will need to correct those and retry the verification.
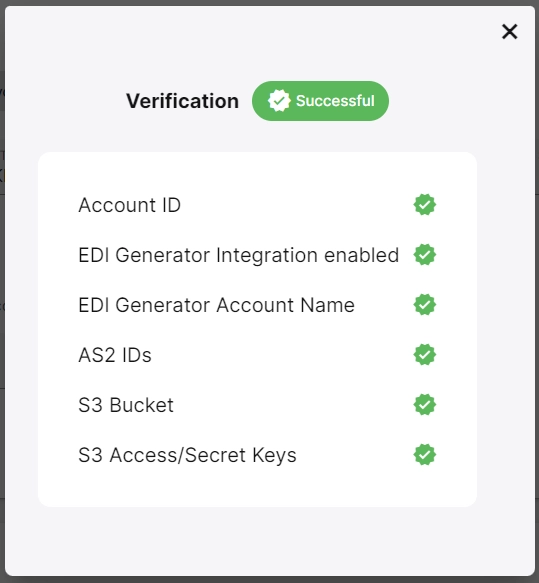
1.3 ISA and GS configuration
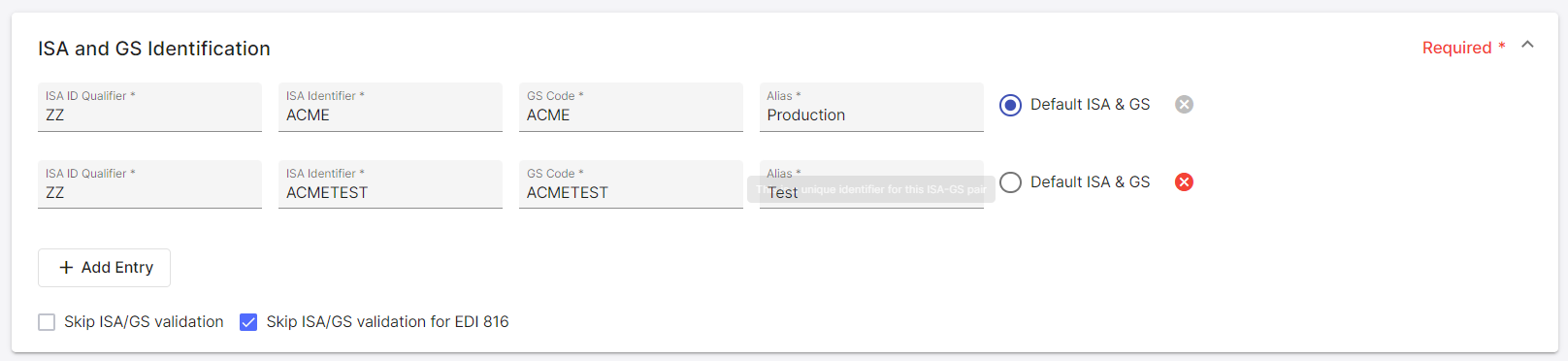
- Next proceed to the ISA and GS Identification section and specify one or more ISA and GS identifiers to be used for your organization, and the corresponding ISA qualifier prefixes. Usually you can pick an identifier string reflecting your organization name and between 2 and 15 characters, and use the ISA prefix as
ZZ. - Also, any user-friendly name can be provided for the Alias field of each entry to identify the purpose that ISA-GS pair (e.g. Production and Test).
- If you are configuring multiple ISA-GS entries, a Default ISA & GS must be selected, which will be used when an ISA & GS entry is not explicitly selected for a certain operation (e.g. generating an EDI).
- For integration with Walmart, the Skip ISA/GS Validation for EDI 816 should be checked, as Walmart will be sending a generic EDI 816 document to all partners.
- Also, it is possible to skip ISA/GS validation for any EDI you receive by enabling the Skip ISA/GS validation checkbox. But this is not recommended for production use and hence should be only used temporarily during testing phases.
1.4 Enabling Notifications
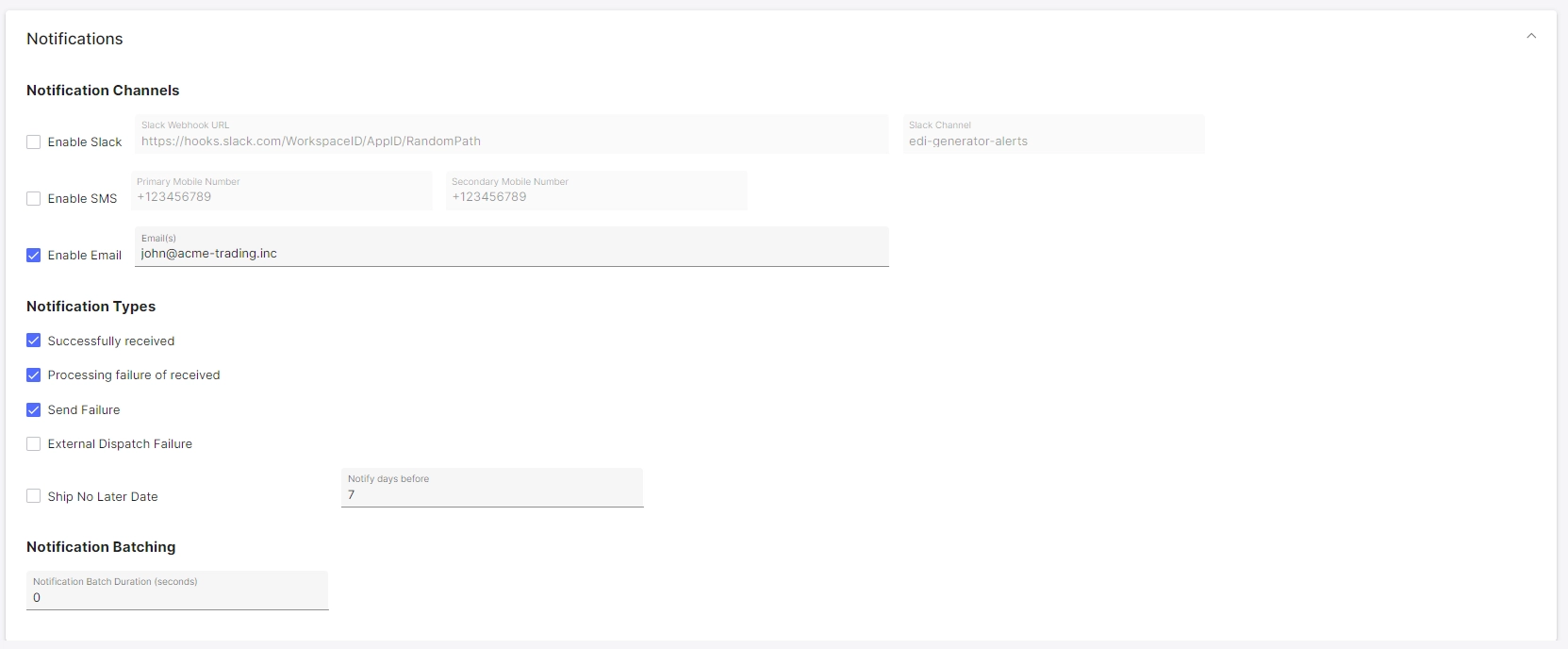
You can also enable a Slack notification, SMS notifications (two phone numbers) and Email notifications (three addresses) for,
- Incoming messages which were successfully processed
- Incoming messages which were failed to be processed
- Sending failures
- External dispatch failures
The notification batch window can be customized, so that multiple messages delivered within such duration will only send one notification message over the selected channels.
Additionally, Ship No Later notifications can also be enabled, so EDI Generator will notify about any approaching “Ship No Later” dates before the specified number of days.



