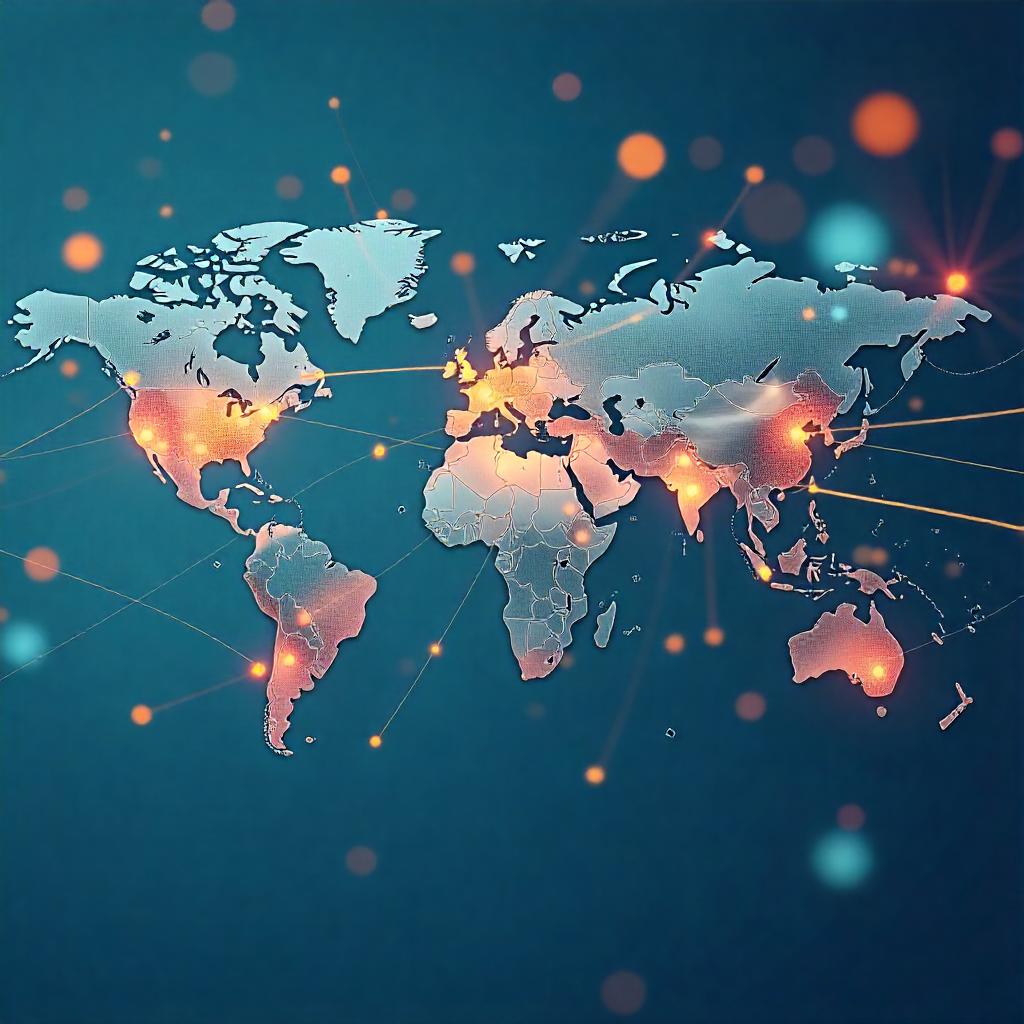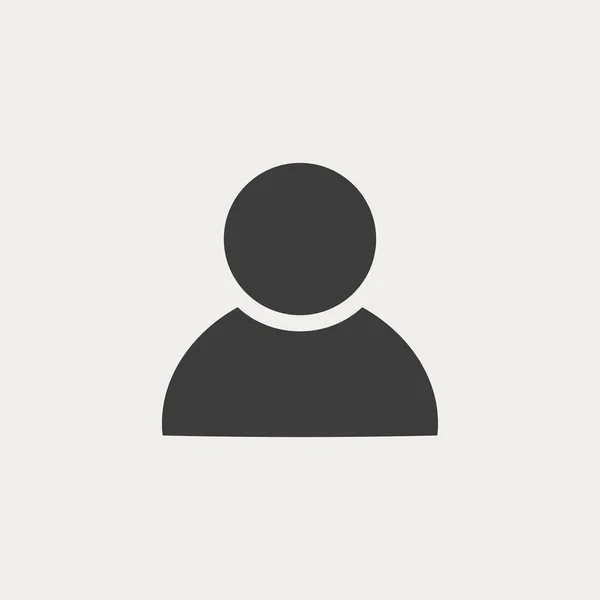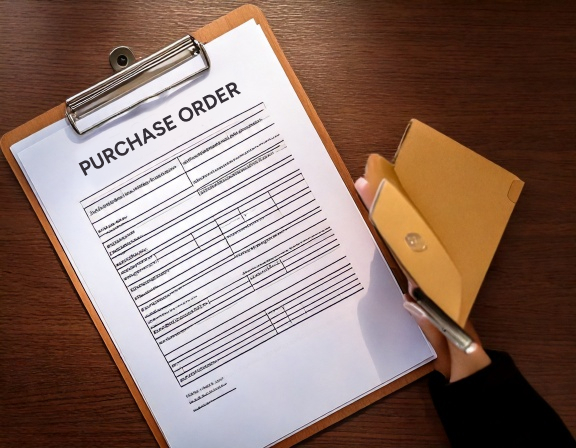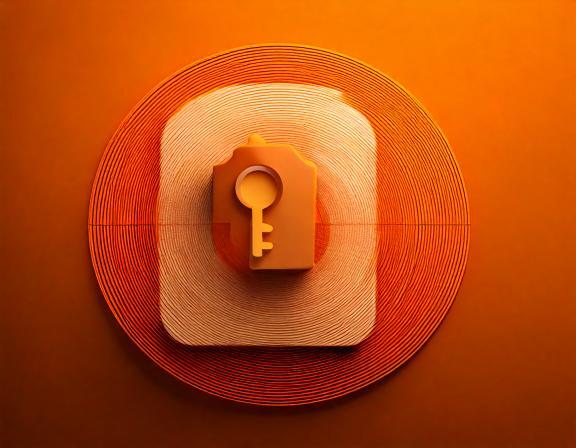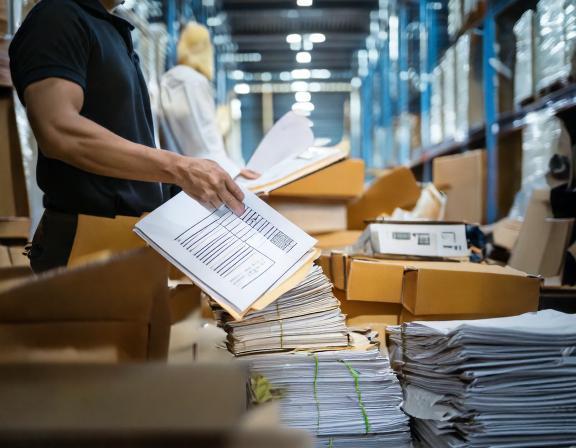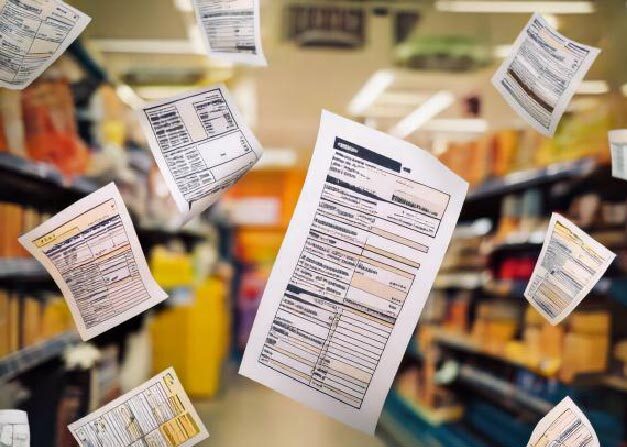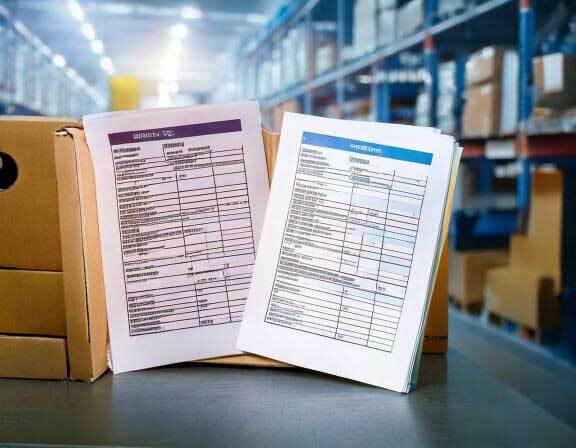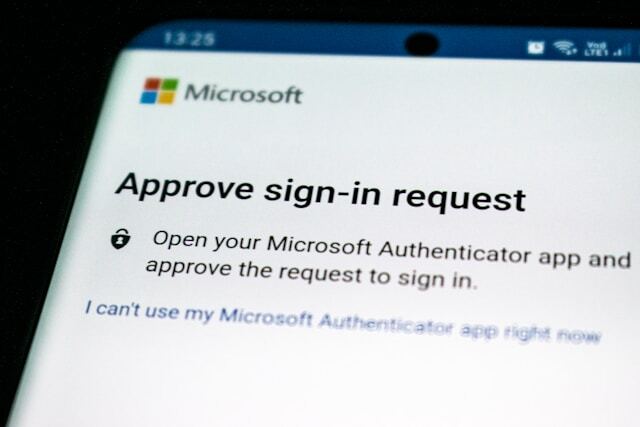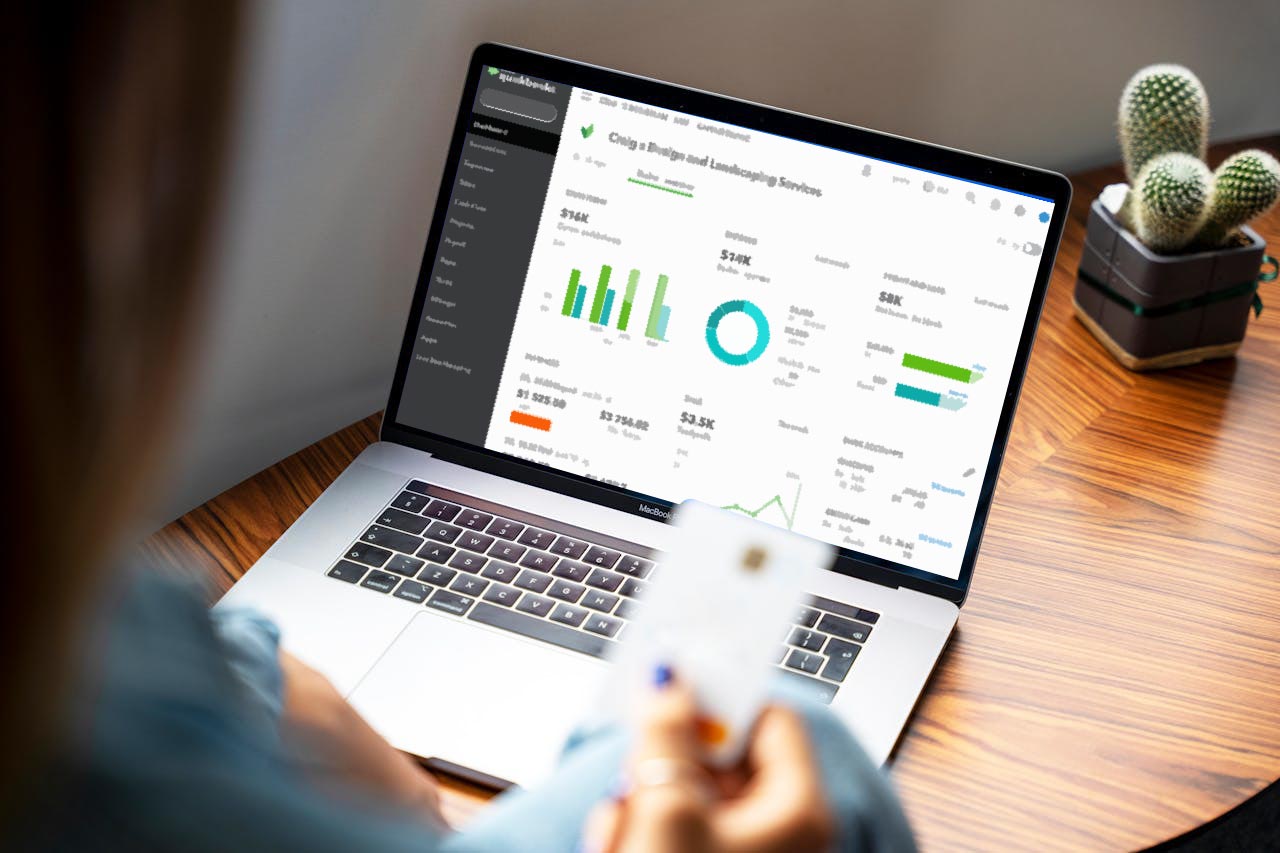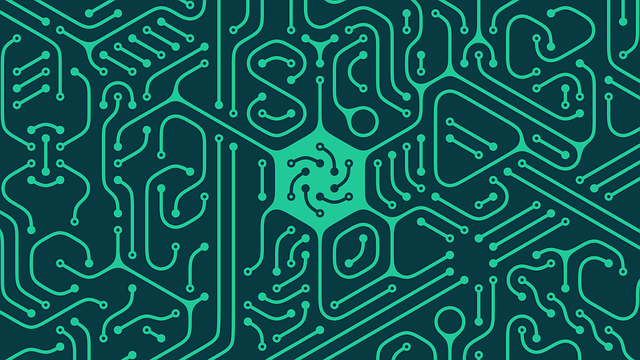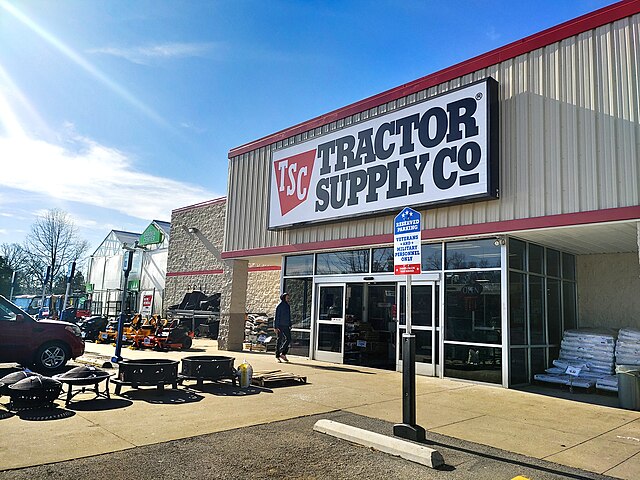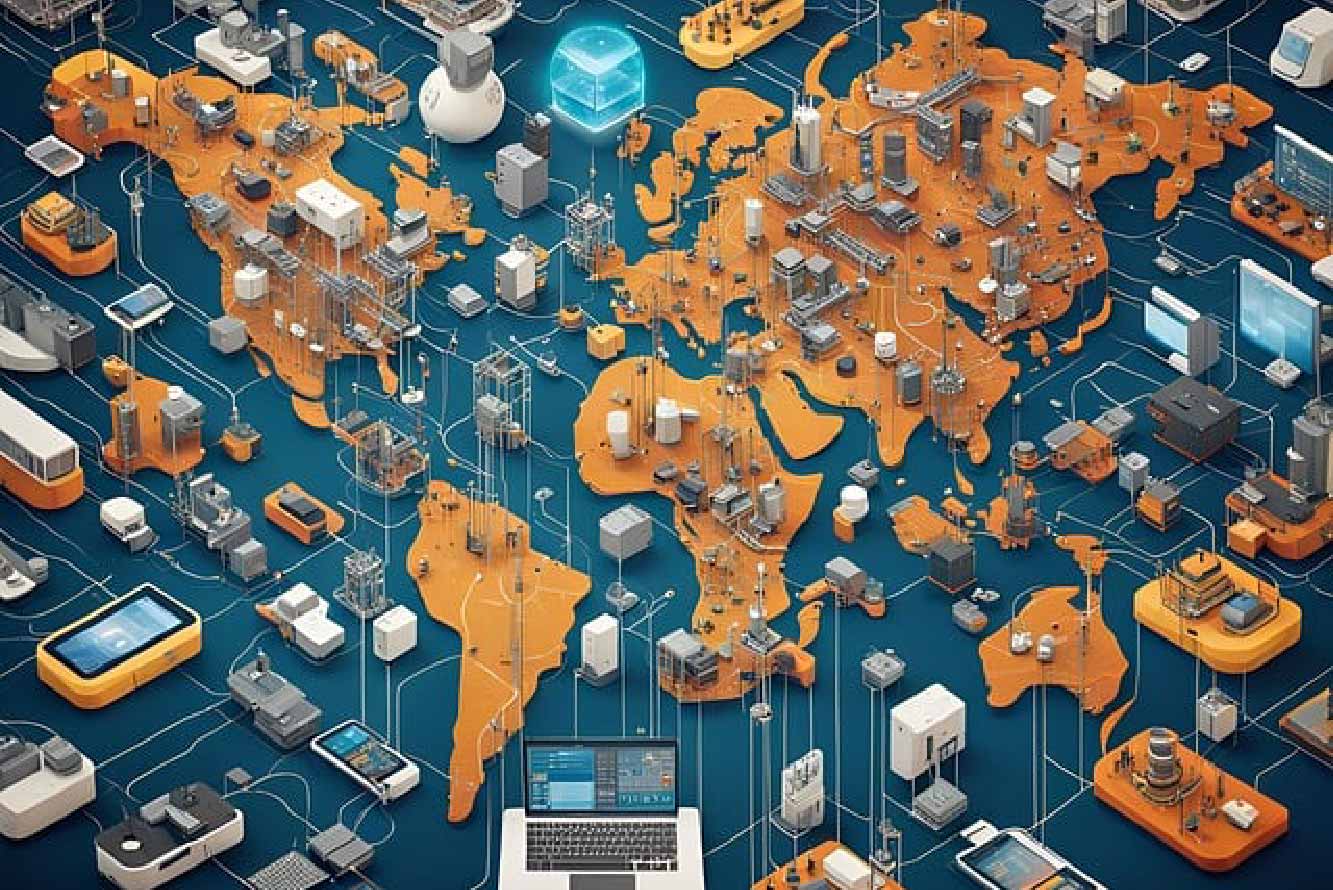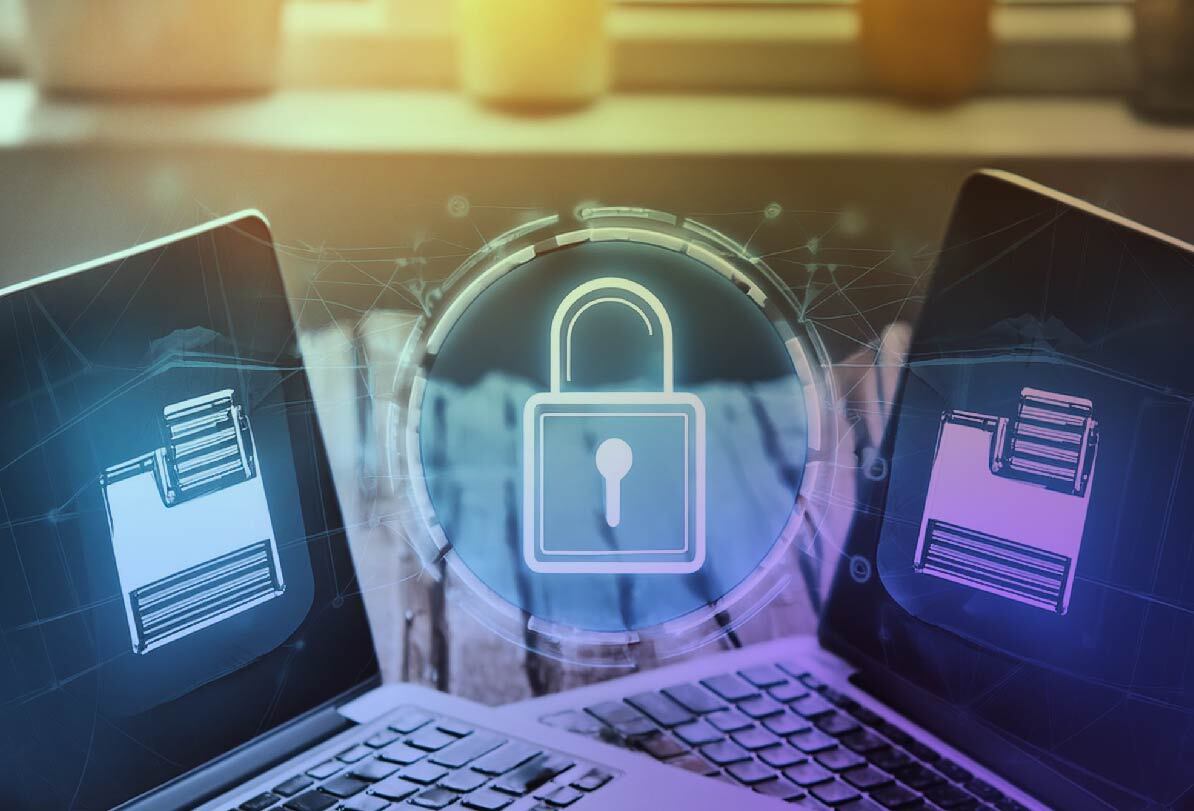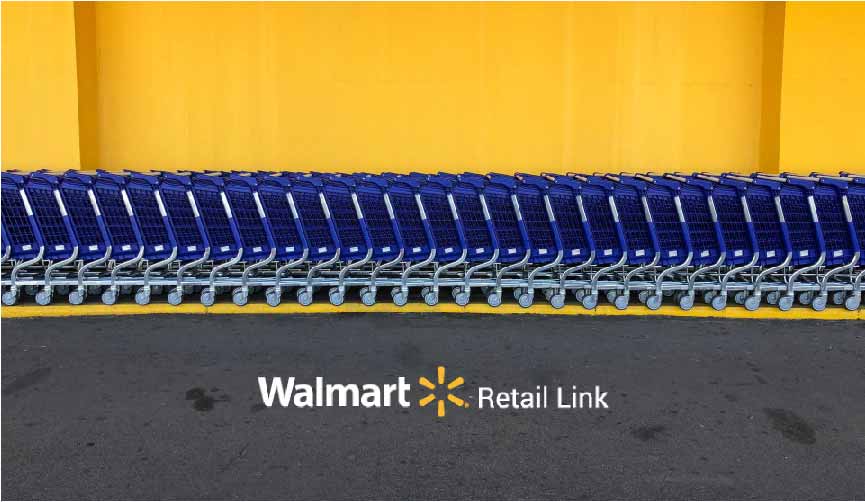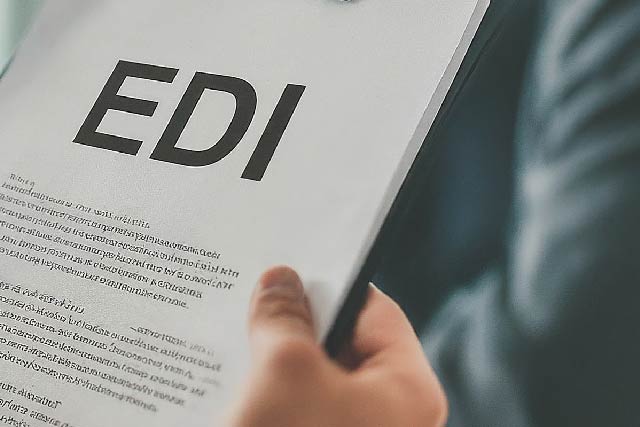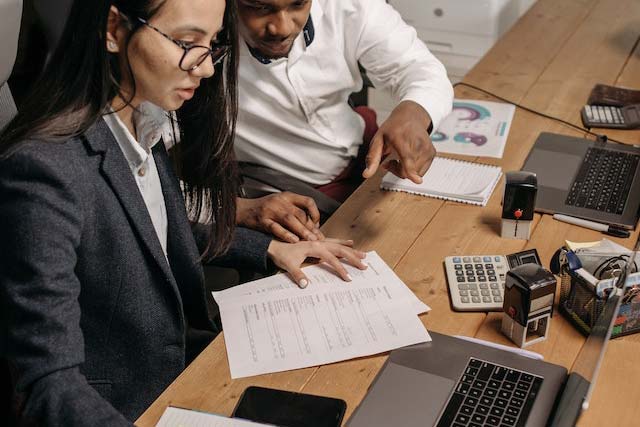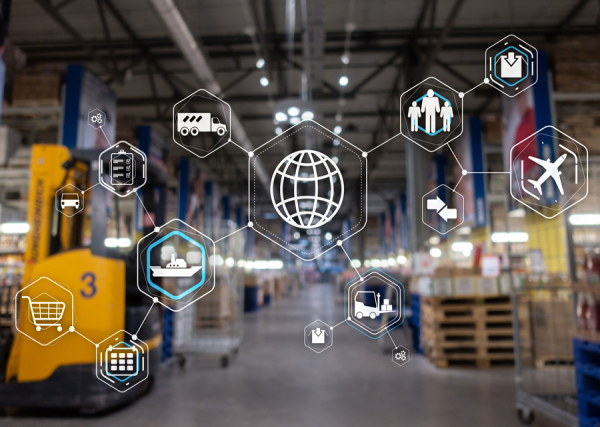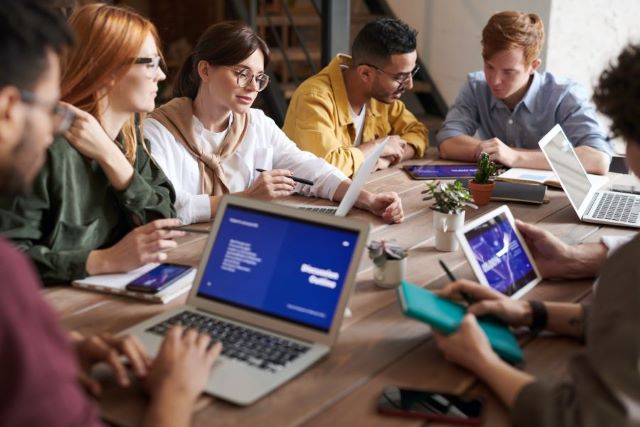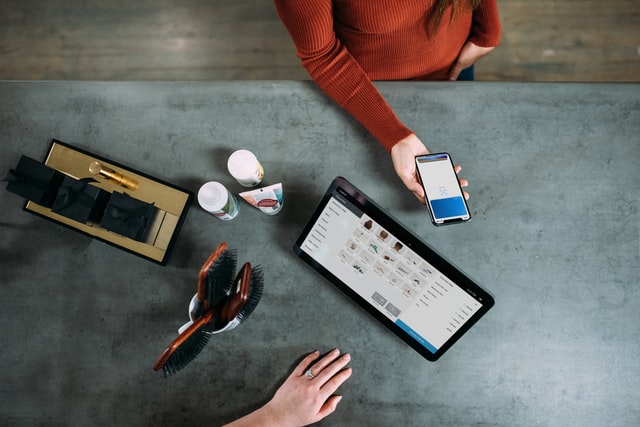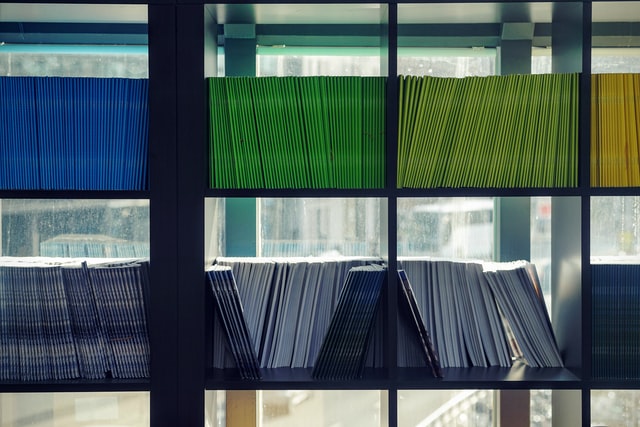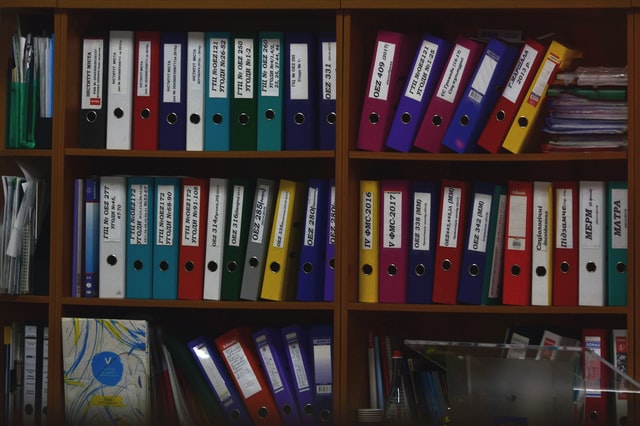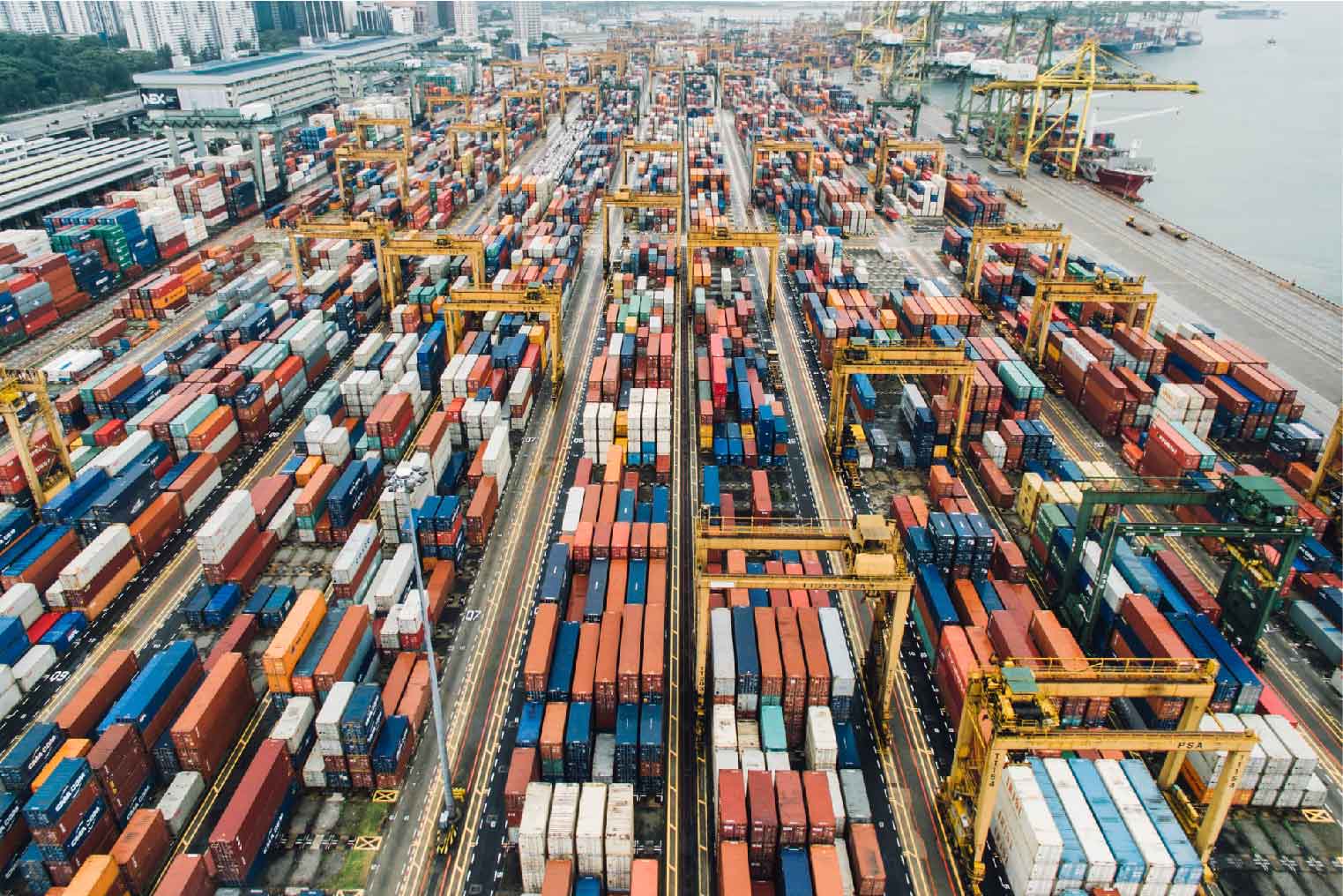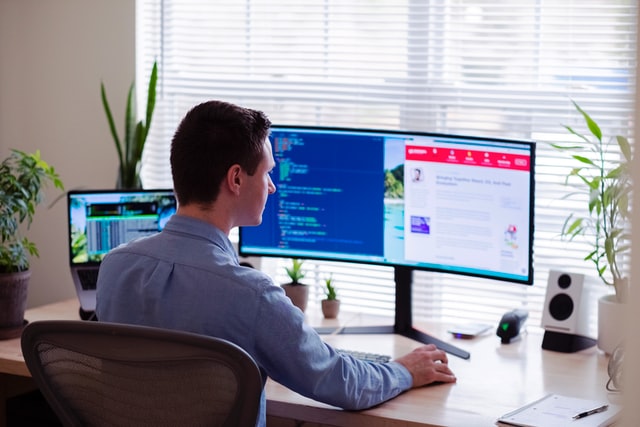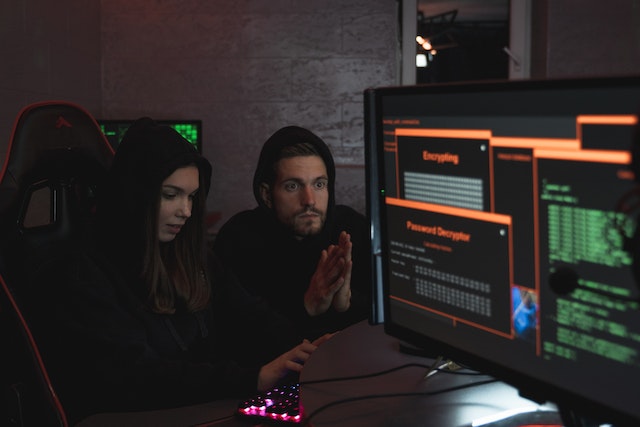MFT Gateway is a hosted Software as a Service (SaaS) solution that enables file exchange over the AS2 or SFTP protocol, without the need to install or maintain.
- Blog
- MFT Gateway - Exchange Messages With SFTP
MFT
MFT Gateway - Exchange Messages With SFTP
MFT Gateway now facilitates secure file transfer in B2B trading via AS2 protocol as well as SFTP (Secure File Transfer Protocol)

Lahiru Ananda
Published: 02 Aug 2022

MFT Gateway, world’s first Serverless Managed File Transfer software implemented on Amazon Web Services (AWS) by Aayu Technologies LLC introduces, our latest message exchanging protocol for you. With the latest release 3.0.1 MFT Gateway now facilitates secure file transfer in B2B trading via AS2 protocol as well as SFTP (Secure File Transfer Protocol).
What is SFTP (Secure File Transfer Protocol)?
As the name suggests, SFTP or Secure File Transfer Protocol is a transport layer protocol, to securely exchange files over SSH (Secure Shell). Secure shell encryption provides a high level of security for exchanging files/content through SFTP. SFTP protocol is a client server model file exchanging protocol.
How MFT Gateway SFTP Works
As mentioned above, SFTP protocol has two major aspects; SFTP server and Client. With the initial release, MFT Gateway only provides service as a SFTP server and will not be able to connect to your trading partner’s SFTP server as a SFTP client. However, your MFT Gateway account can act as a SFTP server on behalf of you and allows your trading partners to connect with you via SFTP protocol as SFTP clients to exchange messages.
Similarly to AS2 protocol, you would be able to exchange messages with your trading partners using SFTP from the web console, standard integrations (S3, SFTP) and the REST API.
SFTP service is enabled by default and you have freedom to configure which message exchanging protocols to be enabled/disabled for your account from the organization profile view. Also, you can configure your preferred message exchanging protocol as the default messaging service.
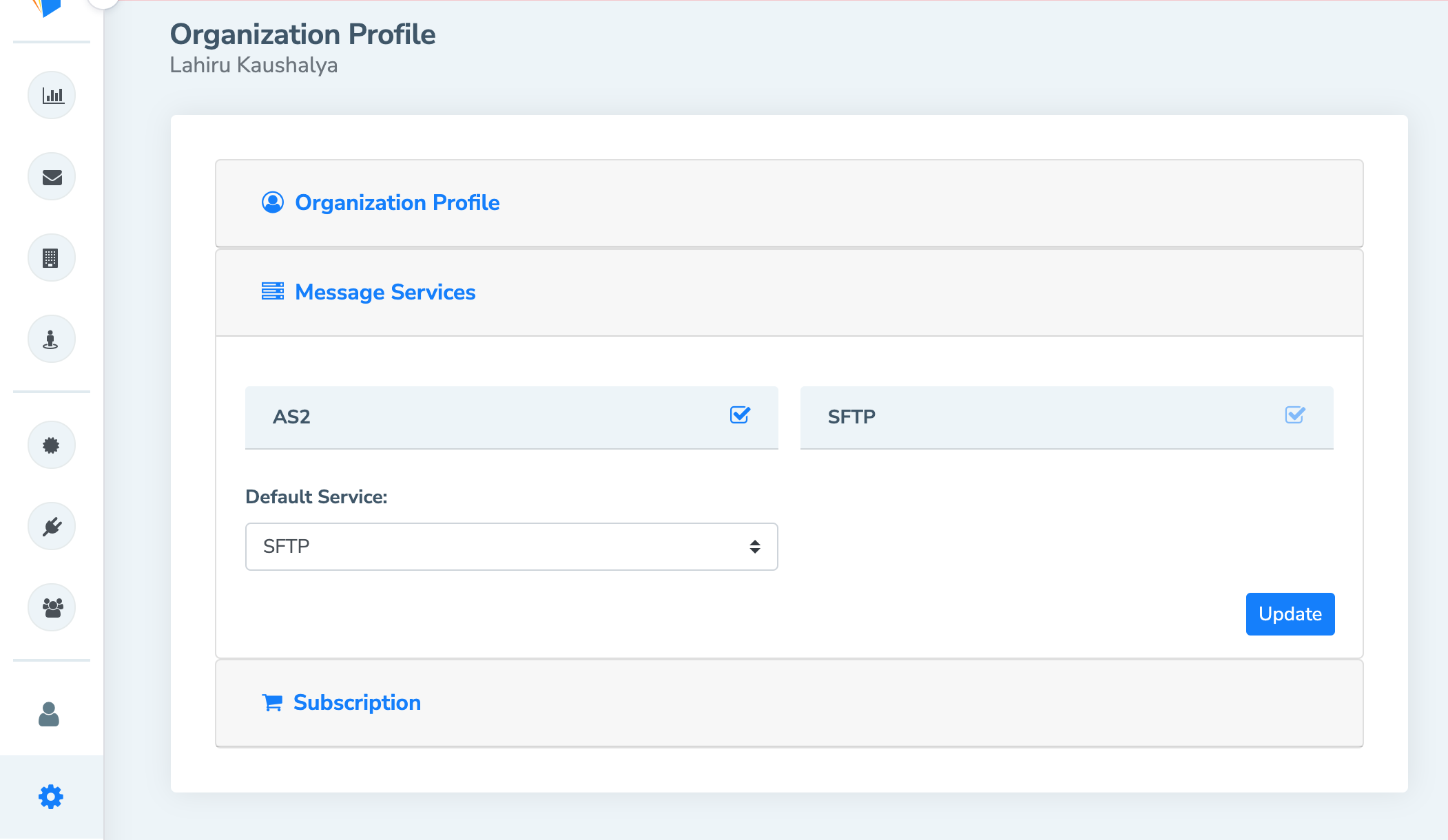
SFTP Partner in MFT Gateway
In order to exchange messages via AS2 protocol, with your business partner, you have to set up two entities inside your MFT Gateway account. AS2 station representing your identity and AS2 partner representing your business partner’s identity.
However, with SFTP protocol, it is much simpler and easier to configure. In SFTP, You do not need to configure any identities for yourself. All you have to do is configure a SFTP partner inside your MFT Gateway account representing your business partner. Once you create an SFTP partner, MFT Gateway will create an SFTP user with the necessary credentials to connect with the MFT Gateway SFTP server.
Creating a SFTP Partner
Basic information
Since the SFTP partner creation process does not depend on the information you need to request from the trading partner, you can define an SFTP partener as convenient for you.
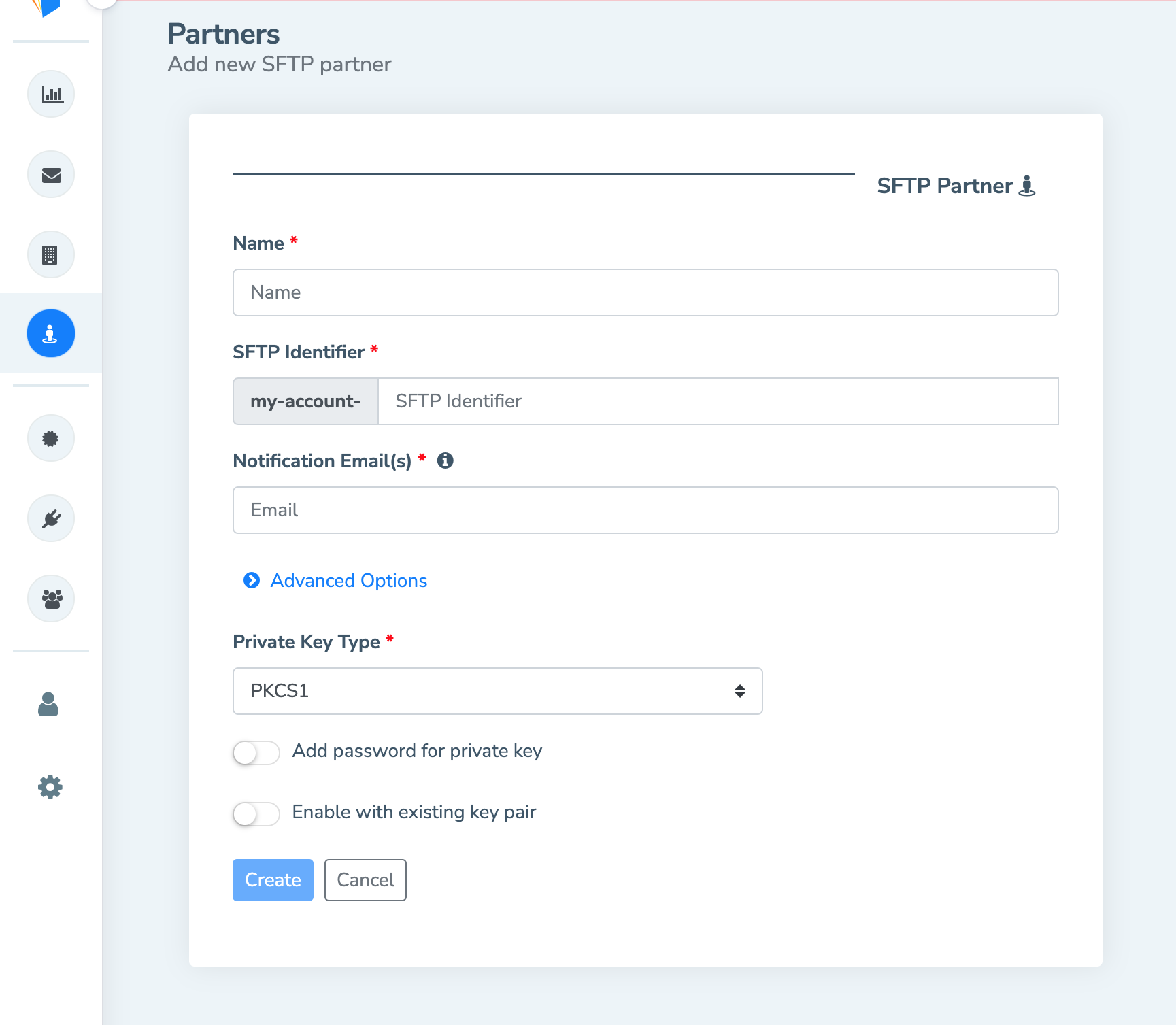
Specify a name for the trading partner. This is a textual identifier for you to easily distinguish this partner from others in the system. The name will not be used within the SFTP communications .
Specify a unique SFTP Identifier for the partner, which will be used as the SFTP user name for your trading partner. Note that all SFTP partners within your account will be prefixed with your account identifier to maintain uniqueness across multiple accounts.
Specify an email address(es) for the SFTP partner. Specified email address(es) will be used to send email notifications, such as incoming SFTP messages or SFTP message sending failures. You can specify up to three emails in comma separated format.
Key pair configuration
Next step is to create a key pair for your trading partner to connect with the MFT Gateway SFTP server. MFT gateway provides you two options for this. You can either create a brand new key pair for your trading partner or you can reuse your trading partner’s existing key pair as well.
In order to create a new key-pair first, you need to select the private key type from the dropdown. MFT Gateway currently supports pkcs8, pkcs12 and ppk types for private keys. Then you can configure a password for your private key by enabling Add password for private key toggle button.
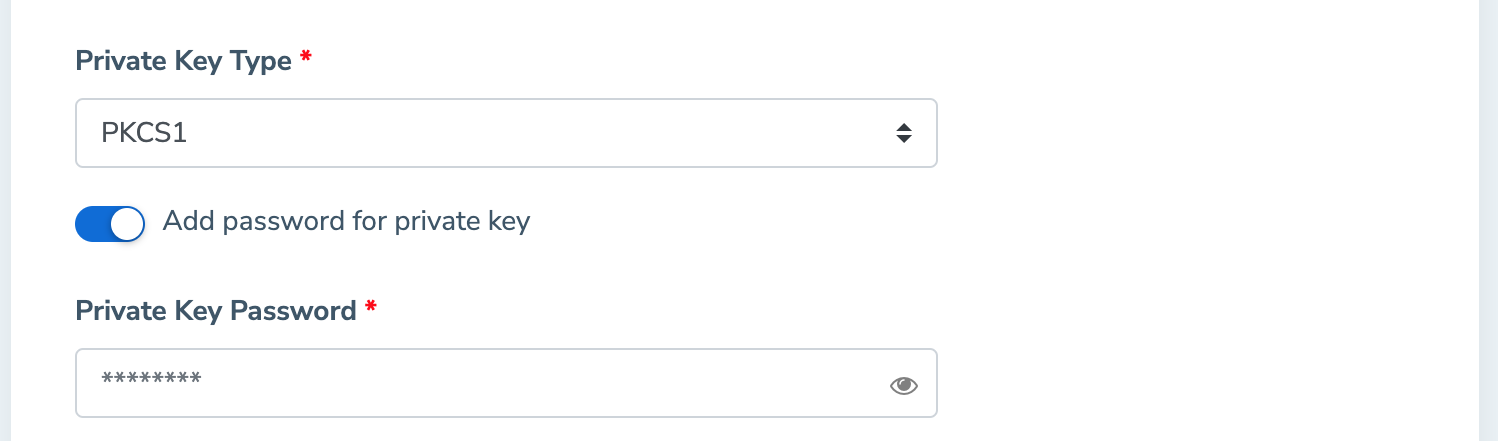
To create SFTP partners with existing key-pair you can enable, Enable with existing key pair toggle button and paste the public key part of the existing key-pair. We always recommend this option over creating a new key-pair as it will prevent private key exchange over the public networks.
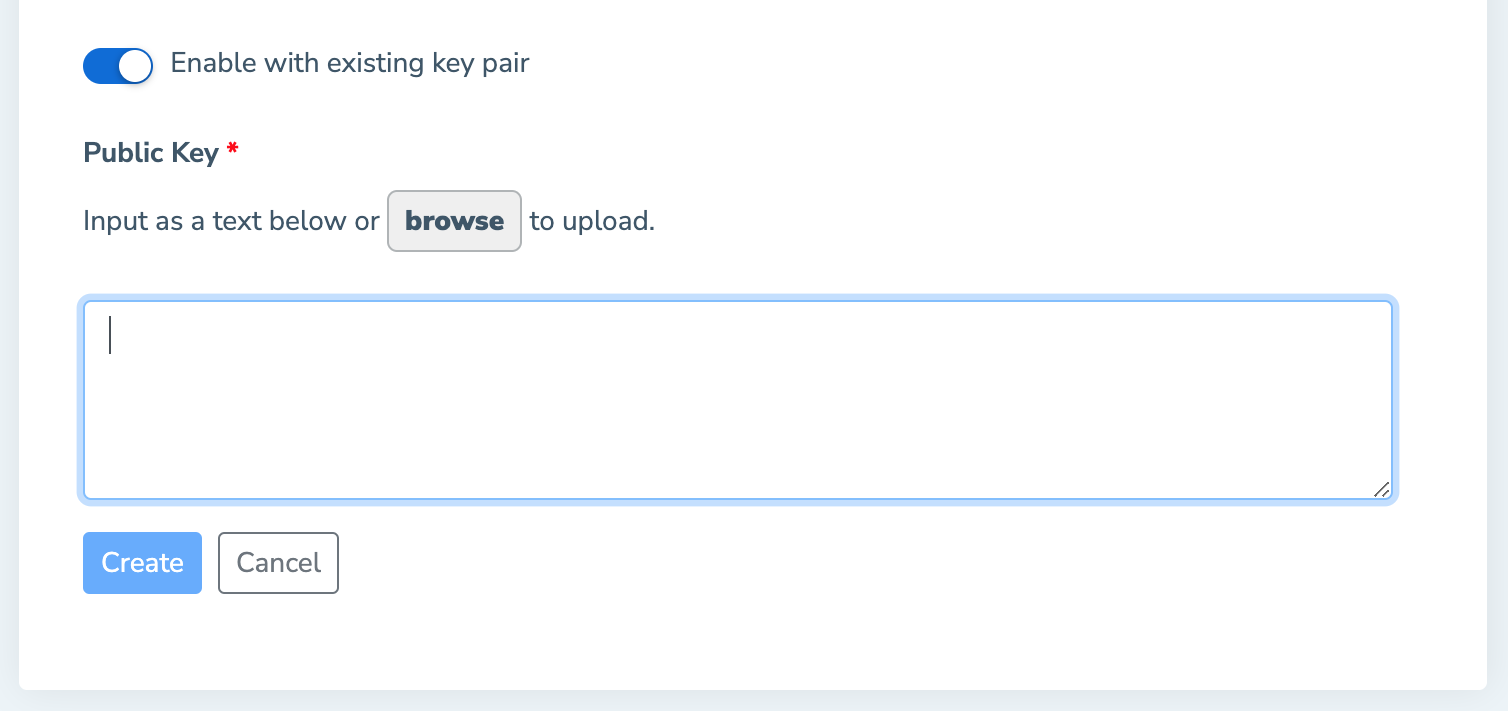
Sharing Partner Configuration.
You need to share the SFTP server endpoint and private key part of the key-pair (when a partner is created with a new key-pair option) with your trading partner.
SFTP partner endpoint will be generated in following format **
Once you finish the process and create an SFTP partner, MFT Gateway will provide you with a private key for your SFTP partner. It is important to note this is the only time you can download the private key and you cannot access it afterwards. Therefore, make sure you save it securely and share it with your trading partner.
You can always discard the existing key-pair and generate a new key pair for your SFTP partner, but make sure to share the latest private key with your trading partner to make sure they can continuously access the MFT Gateway SFTP server.
Sending Messages Over SFTP.
Sending SFTP messages via the web console is pretty straightforward. Once you navigate to the message compose view by clicking the compose button, you should select SFTP service from the upper sub navigation panel and it will redirect you to the SFTP message composing view. If you have configured SFTP as your default service you do not need the second step, you will automatically redirect to the SFTP message composing view from the main navigation.
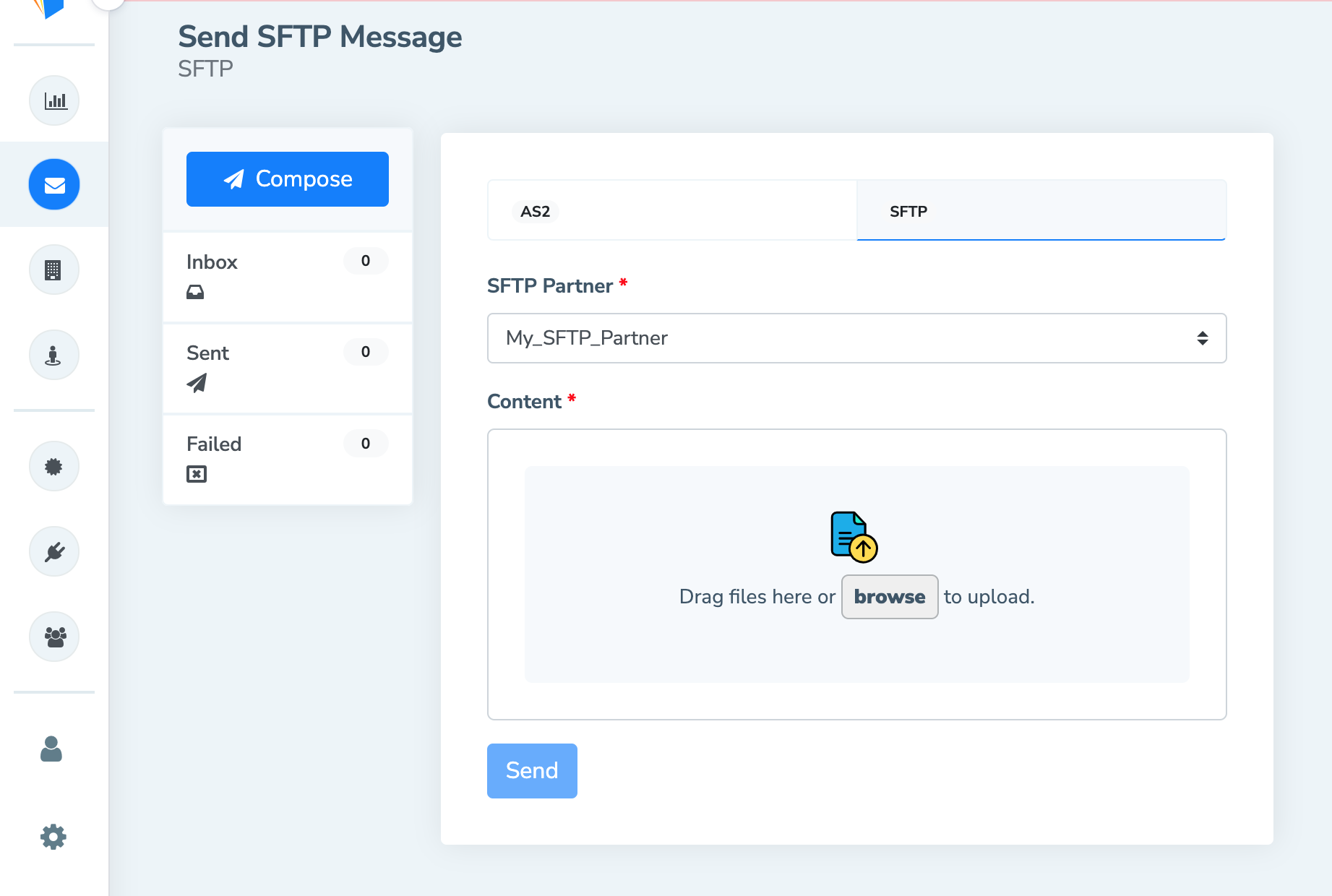
Same as in AS2 you need to select the target trading partner from the SFTP partner dropdown menu and upload message payload from the content uploader by clicking the browse button or drag in file content.
Once you submit the message by clicking the send button you will be redirected to the corresponding message list view based on the send result.
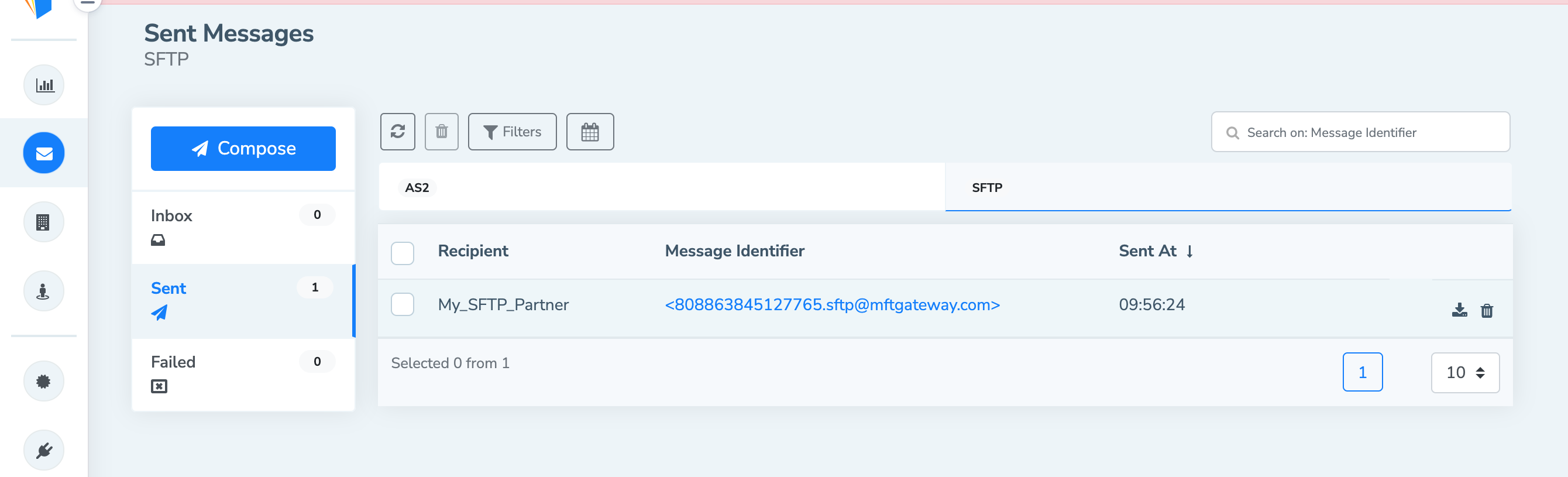
- If the queued message is delivered successfully to the recipient, the message will move to the Sent Messages view.
- If the queued message encounters any failure, the message will move to either Incomplete Messages or Failed Messages view depending on the nature of the error.
TRY MFT GATEWAY FOR 30 DAYS. Absolutely FREE. ALL features available. No Credit Card details required.

Talk to an EDI Expert
Join hundreds of organizations already taking full control of their B2B AS2 communications with our trusted solutions. Contact us today to tailor a solution that fits your specific AS2 EDI needs.
Related Articles
View All BlogsExplore our product stack
Try before you buy with a 30-day Free Trial
No commitment, all value. Try the AS2 Solution Risk-Free and discover how our solutions can transform your business workflows. No credit card required.
Explore Your Possibilities
Elevate AS2 Communications with our EDI and AS2 Solutions
See how our AS2 and EDI solutions can simplify your integrations, boost efficiency, and keep you compliant—request a personalized demo today.