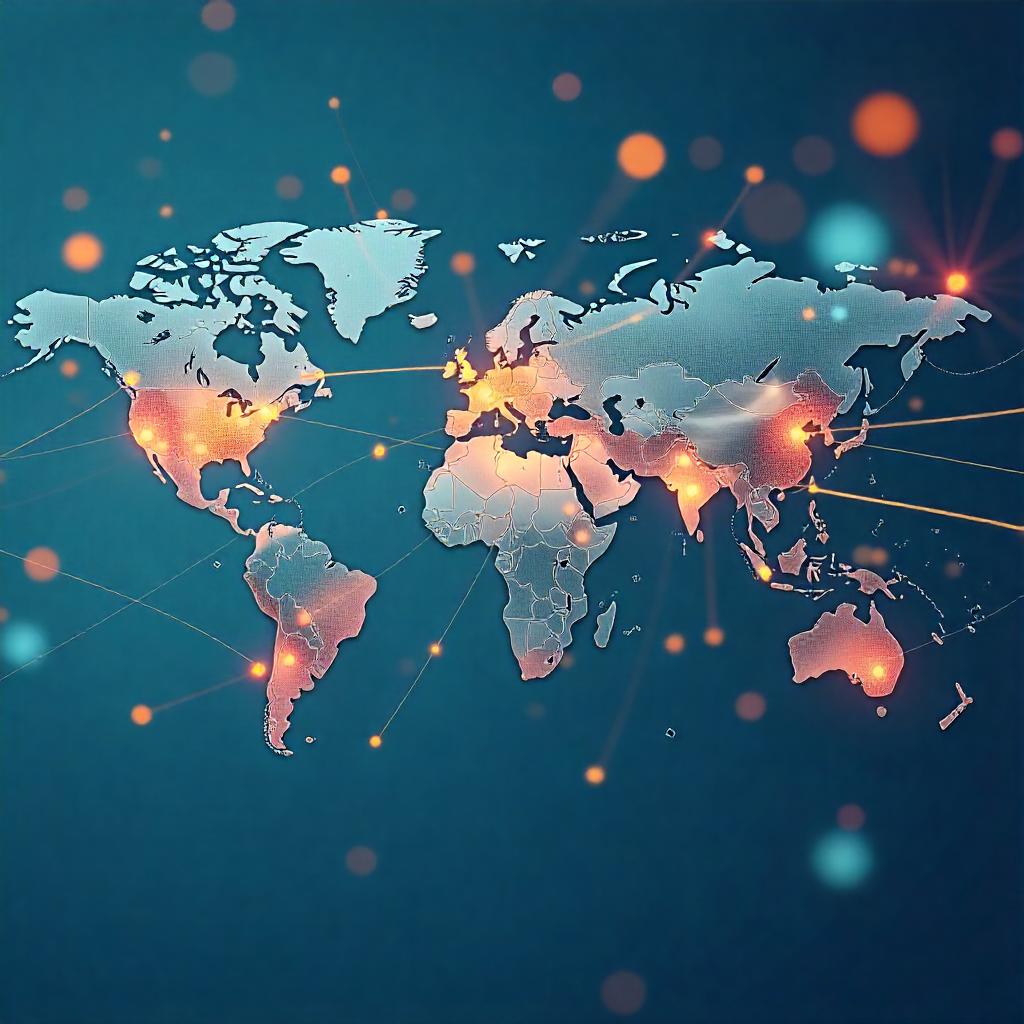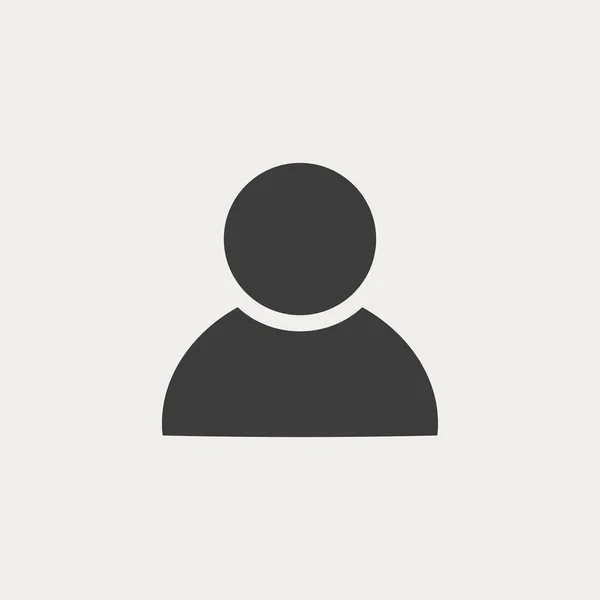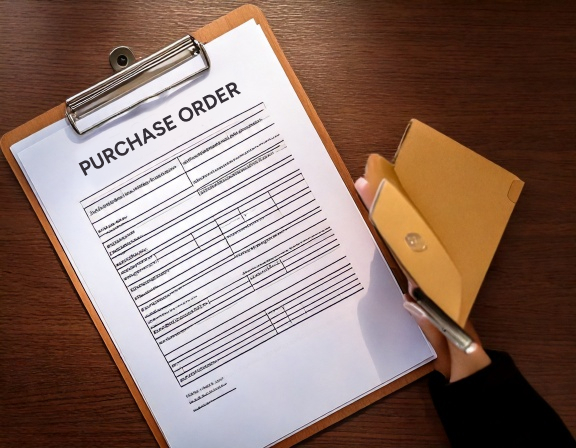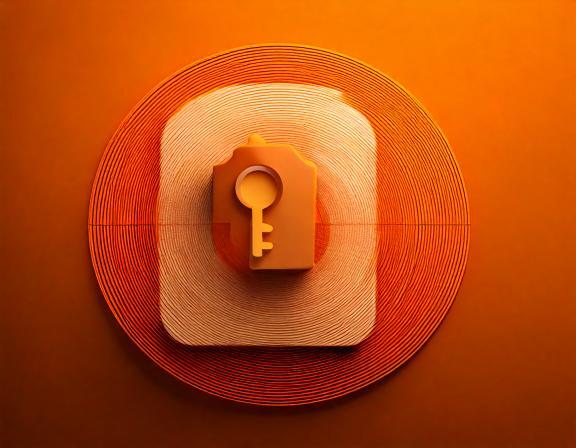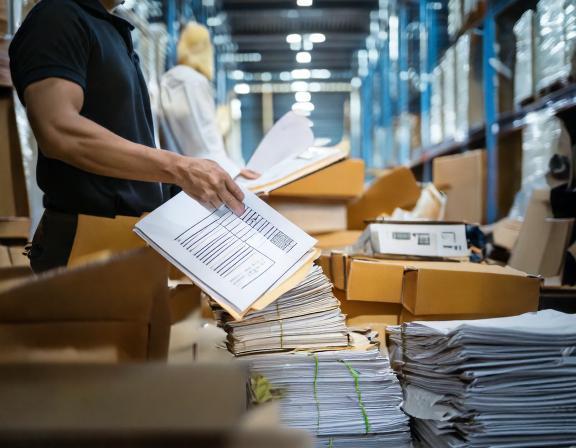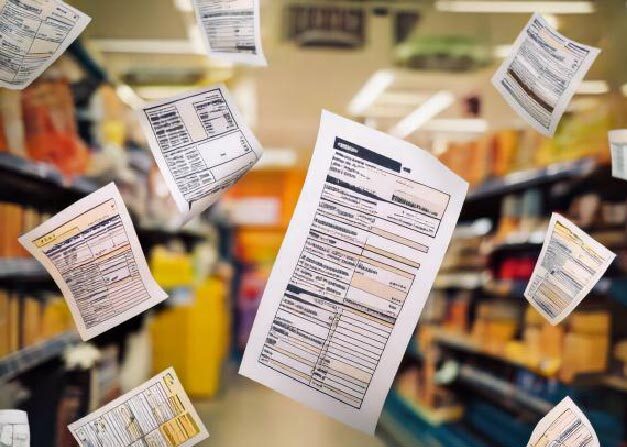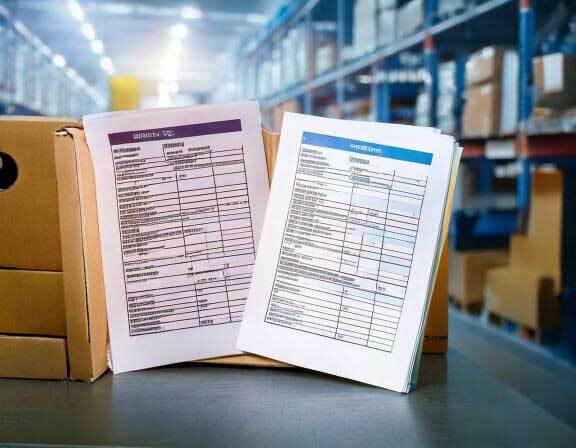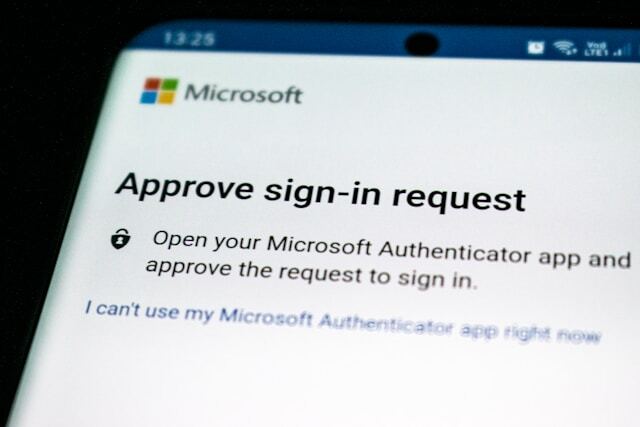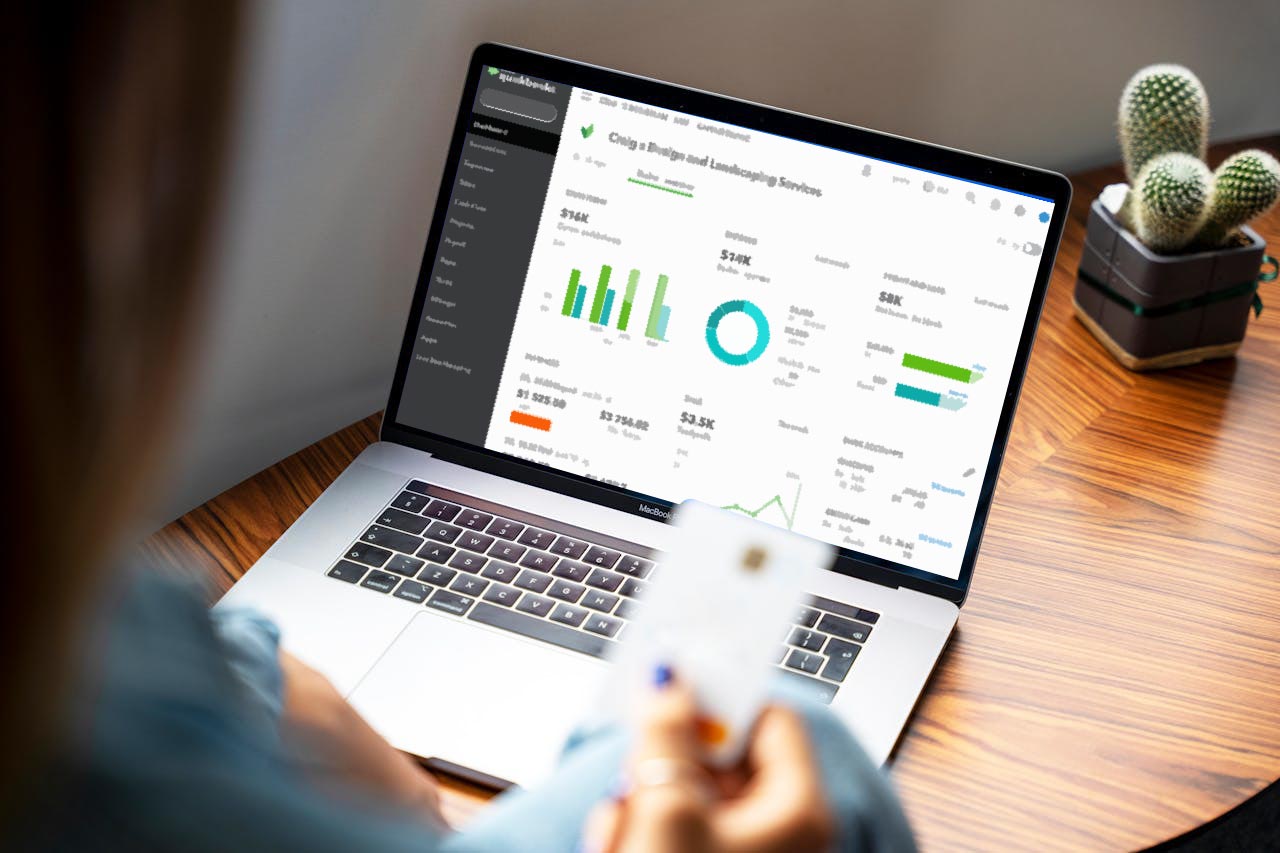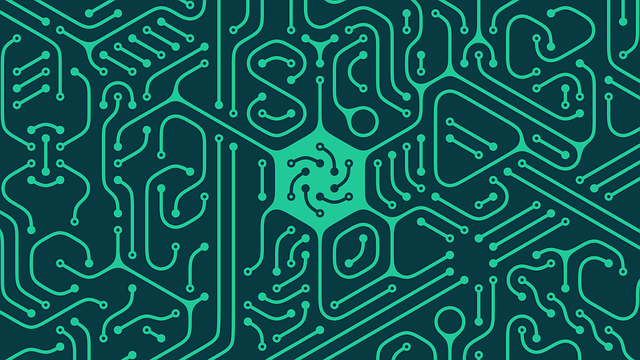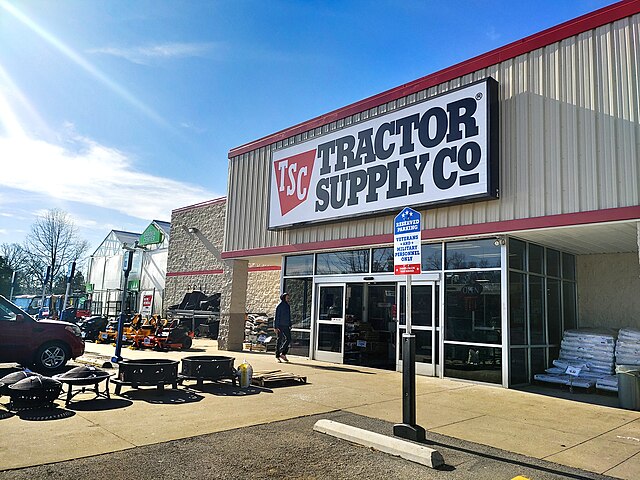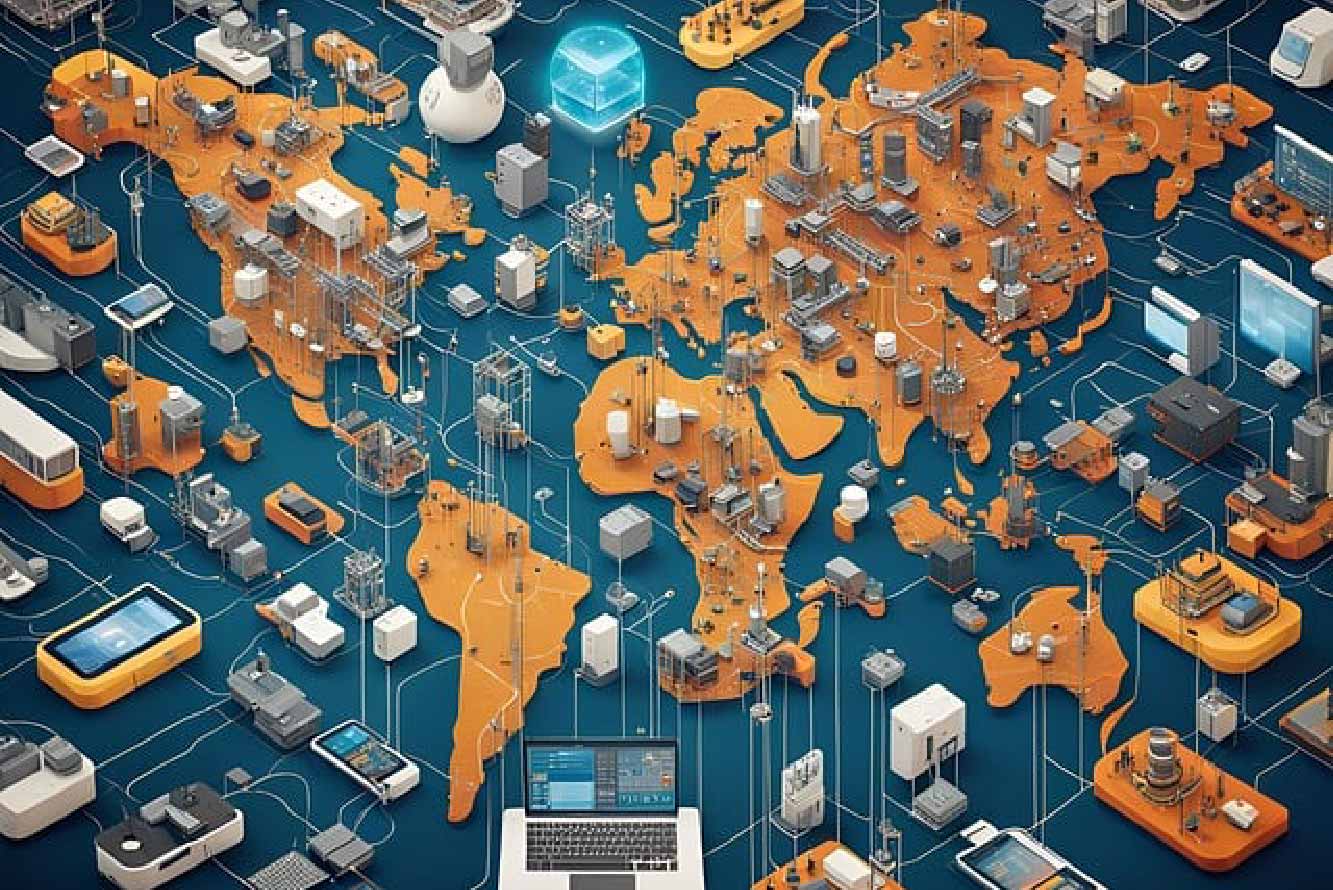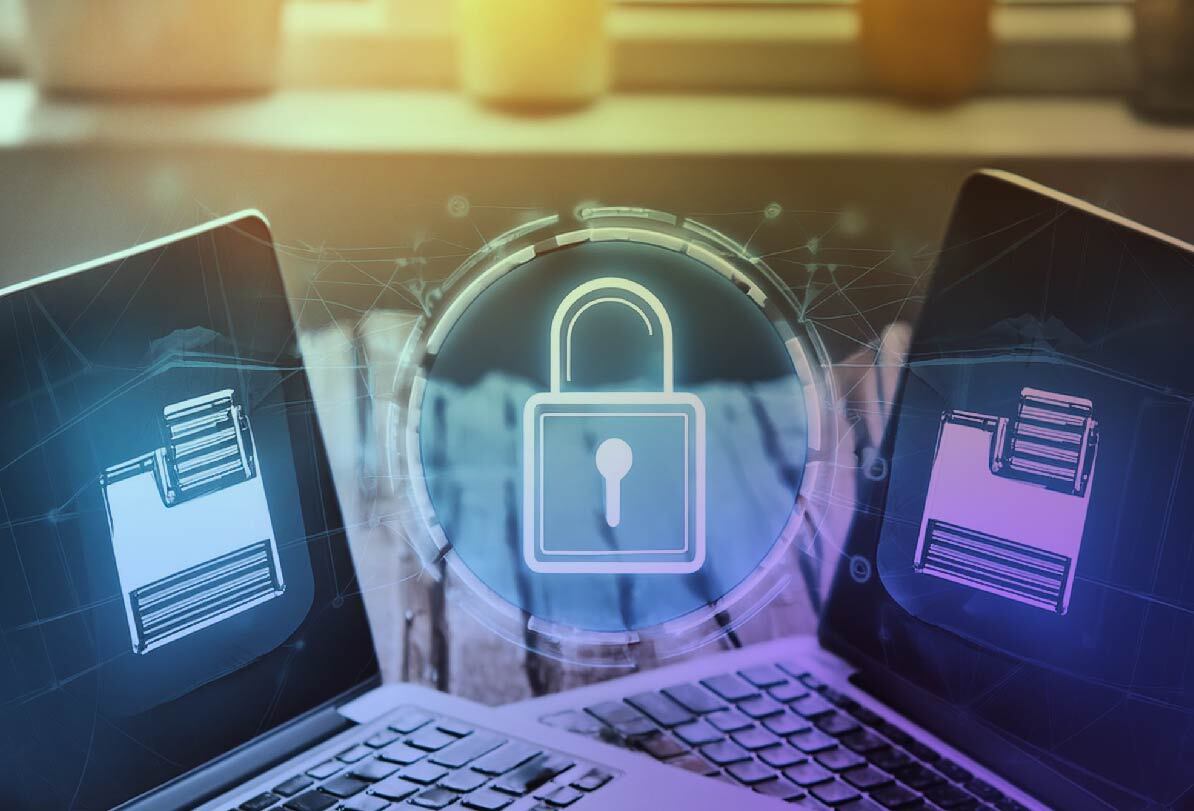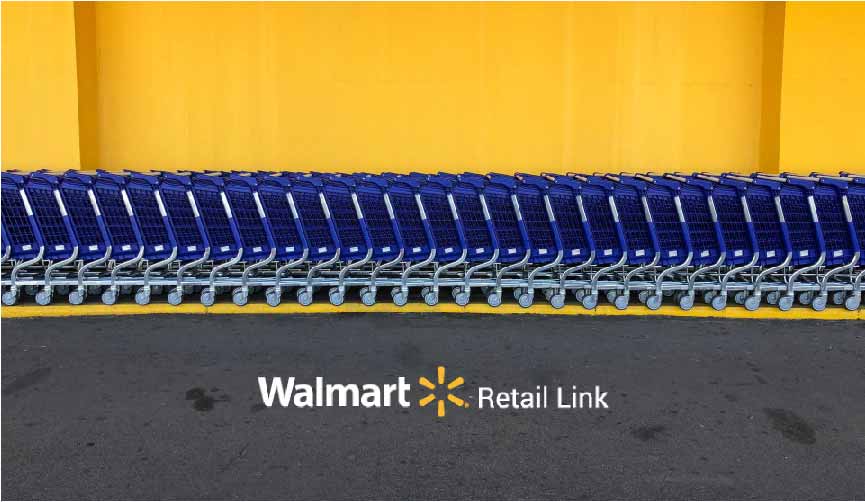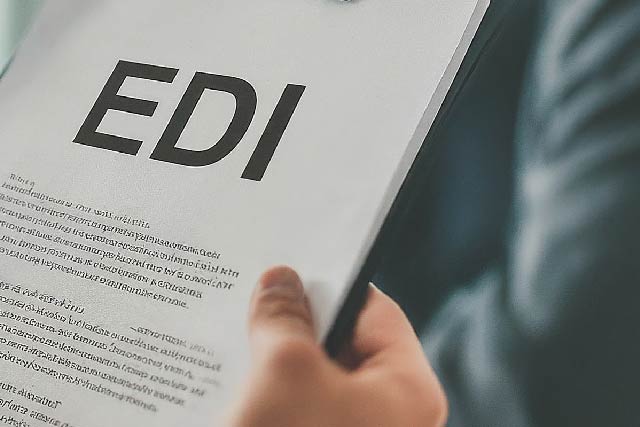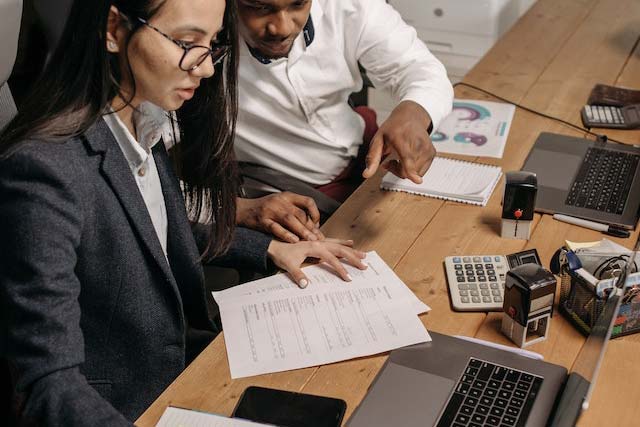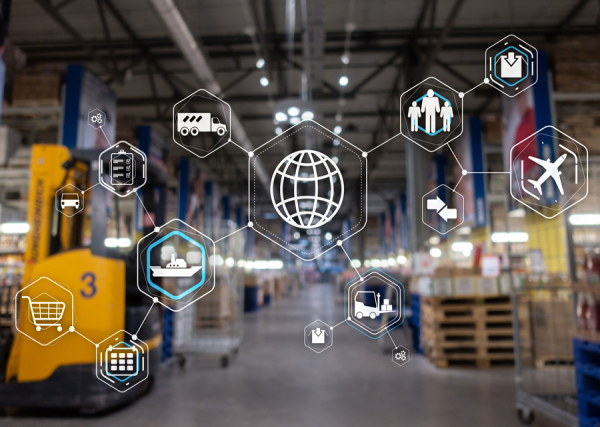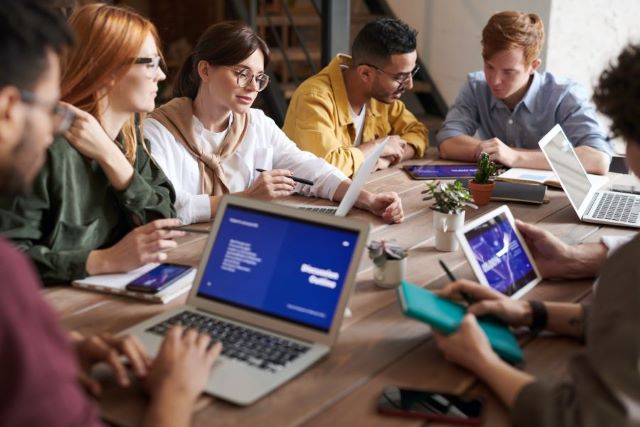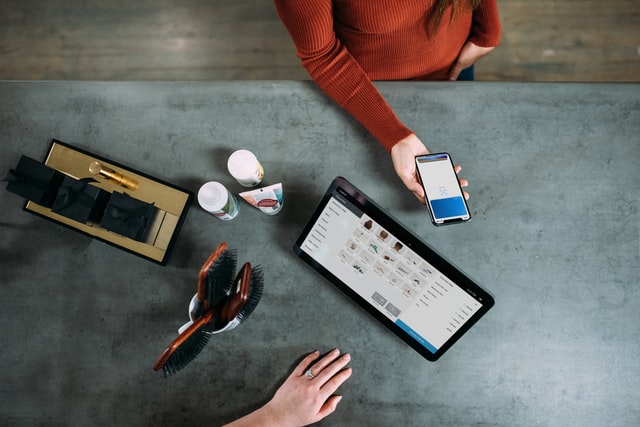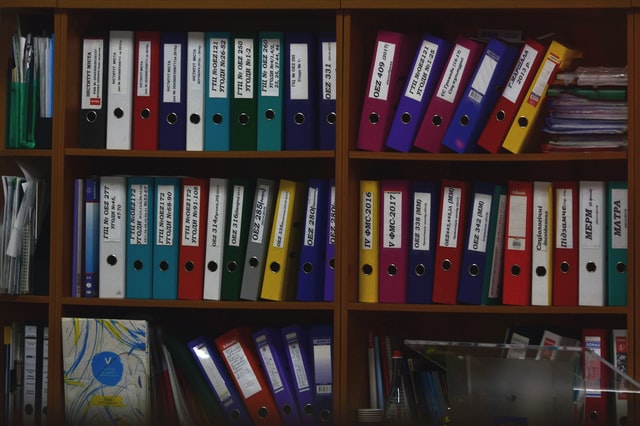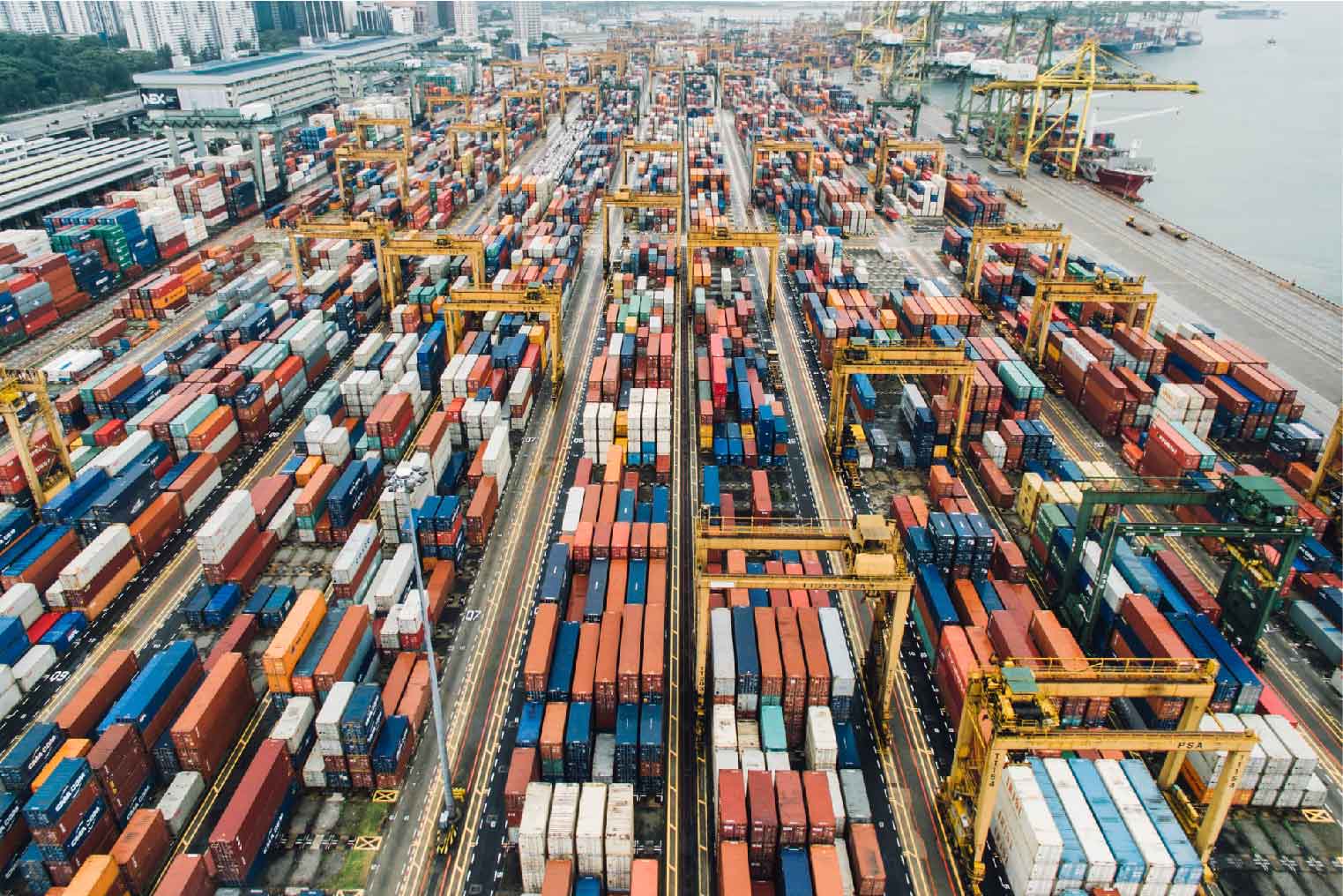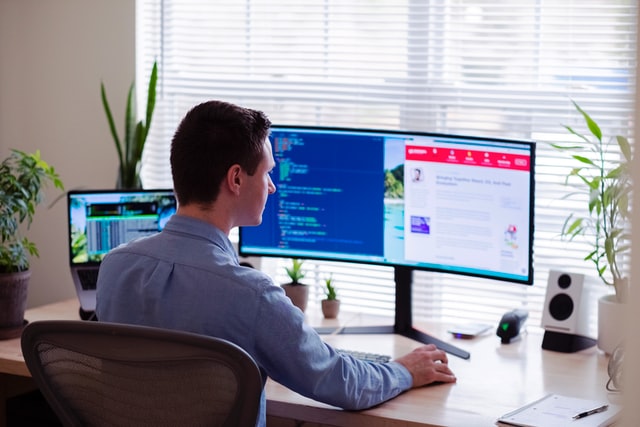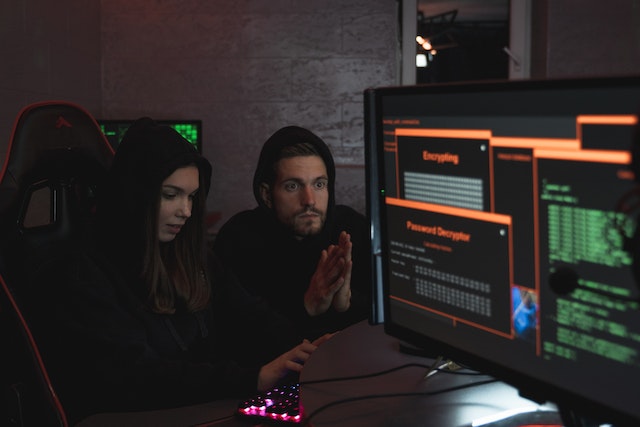MFT Gateway is a hosted Software as a Service (SaaS) solution that enables file exchange over the AS2 or SFTP protocol, without the need to install or maintain.
- Blog
- How to log into the MFT Gateway SFTP server from WinSCP SFTP Client
SFTP | MFT
How to log into the MFT Gateway SFTP server from WinSCP SFTP Client
Here we’ll discuss how we can log into the MFT Gateway SFTP server from WinSCP SFTP Client

Kumudika Rupasinghe
Published: 29 Dec 2021
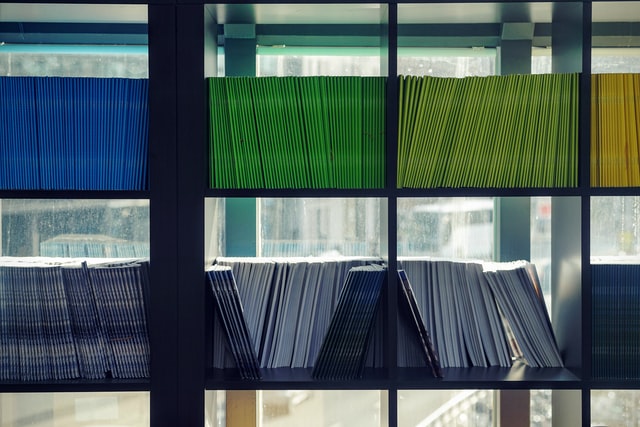
As we already discussed how we can log into MFT Gateway SFTP server from FileZilla SFTP client, here we’ll discuss how we can log into the MFT Gateway SFTP server from WinSCP SFTP Client.
Step 1
First, enable SFTP integration from the SFTP Integration view in MFT Gateway and download the private key file in PPK/PKCS1 format.
Note: If you are planning to use a PKCS1 file generated by MFT Gateway, make sure the file is not password-protected. Otherwise, you’ll get an error message; unsupported cipher, while converting the file into PuTTY format.

Step 2
Then, open the pre-installed WinSCP client.
Step 3
The Login dialog will appear automatically on startup, by default. If not, in the WinSCP client interface, open New Session from the navigation bar Session tab.

Step 4
In the Login dialog, select New Site node in the tree on the left to configure a new session.
Step 5
Then in the Session section, set the configuration details as below.
| File Protocol | SFTP |
| Host Name | sftp.mftgateway.com |
| Port Number | 22 |
Step 6
Fill the Username field with the username which you have provided when integrating SFTP in MFT Gateway.
Step 7
Then click Advanced… and click Authentication under SSH in Advanced Site Settings. Then under Authentication parameters, browse for the private key file downloaded in Step 1 and upload it. If you select a PKCS1 formatted key file, a dialog box will pop up as shown below (if not, skip to Step 9). In this dialog box, WinSCP is asking to convert the private key file to the format it expects. Click OK to continue.
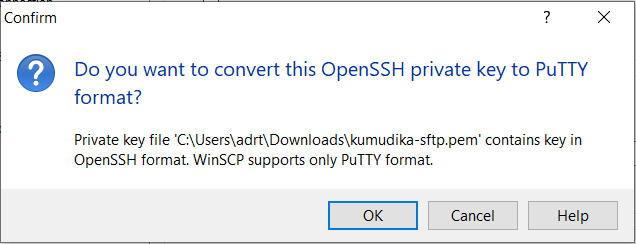
Step 8
When WinSCP proceeds to convert the private key file, it will prompt for a name and a location to save the converted file. Provide a name and a location to continue. Then, a dialog box will pop up as shown below. Click OK to continue.
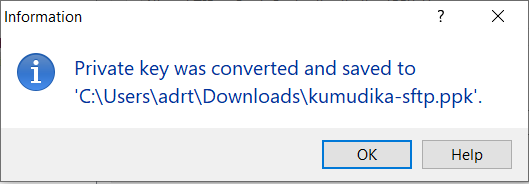
Step 9
Click OK on Advanced Site Settings dialog box to continue.
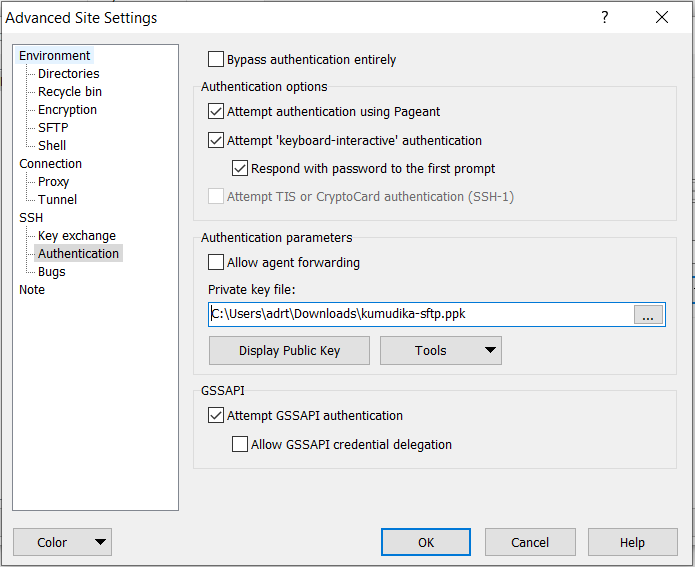
Step 10
Then click on the Login button in Login dialog.

Step 11
If all goes well, you will be connected to the MFT Gateway SFTP server.

Once successfully logged in to your own SFTP space, you can find a directory listing as below, which correspond to different aspects of your AS2 message flow.

The software recommendations provided in this article are based on general information and personal experience, and is offered for informational purposes only. We do not endorse or guarantee the performance, reliability, or suitability of the recommended software for any specific purpose. Before using any software, we strongly encourage you to perform your own research and due diligence to determine whether it meets your specific needs and requirements. Aayu Technologies does not endorse or assume responsibility for any software or third-party services mentioned.

Talk to an EDI Expert
Join hundreds of organizations already taking full control of their B2B AS2 communications with our trusted solutions. Contact us today to tailor a solution that fits your specific AS2 EDI needs.
Related Articles
View All BlogsExplore our product stack
Try before you buy with a 30-day Free Trial
No commitment, all value. Try the AS2 Solution Risk-Free and discover how our solutions can transform your business workflows. No credit card required.
Explore Your Possibilities
Elevate AS2 Communications with our EDI and AS2 Solutions
See how our AS2 and EDI solutions can simplify your integrations, boost efficiency, and keep you compliant—request a personalized demo today.