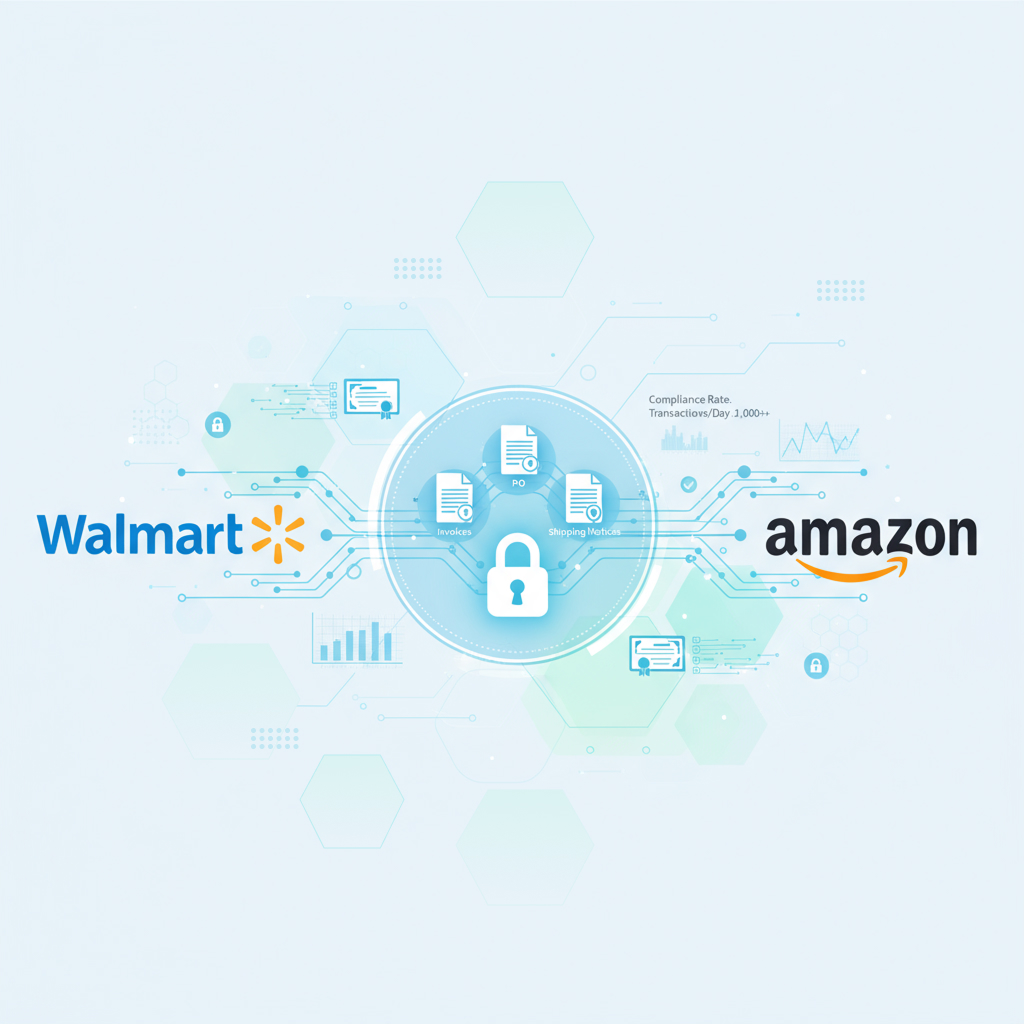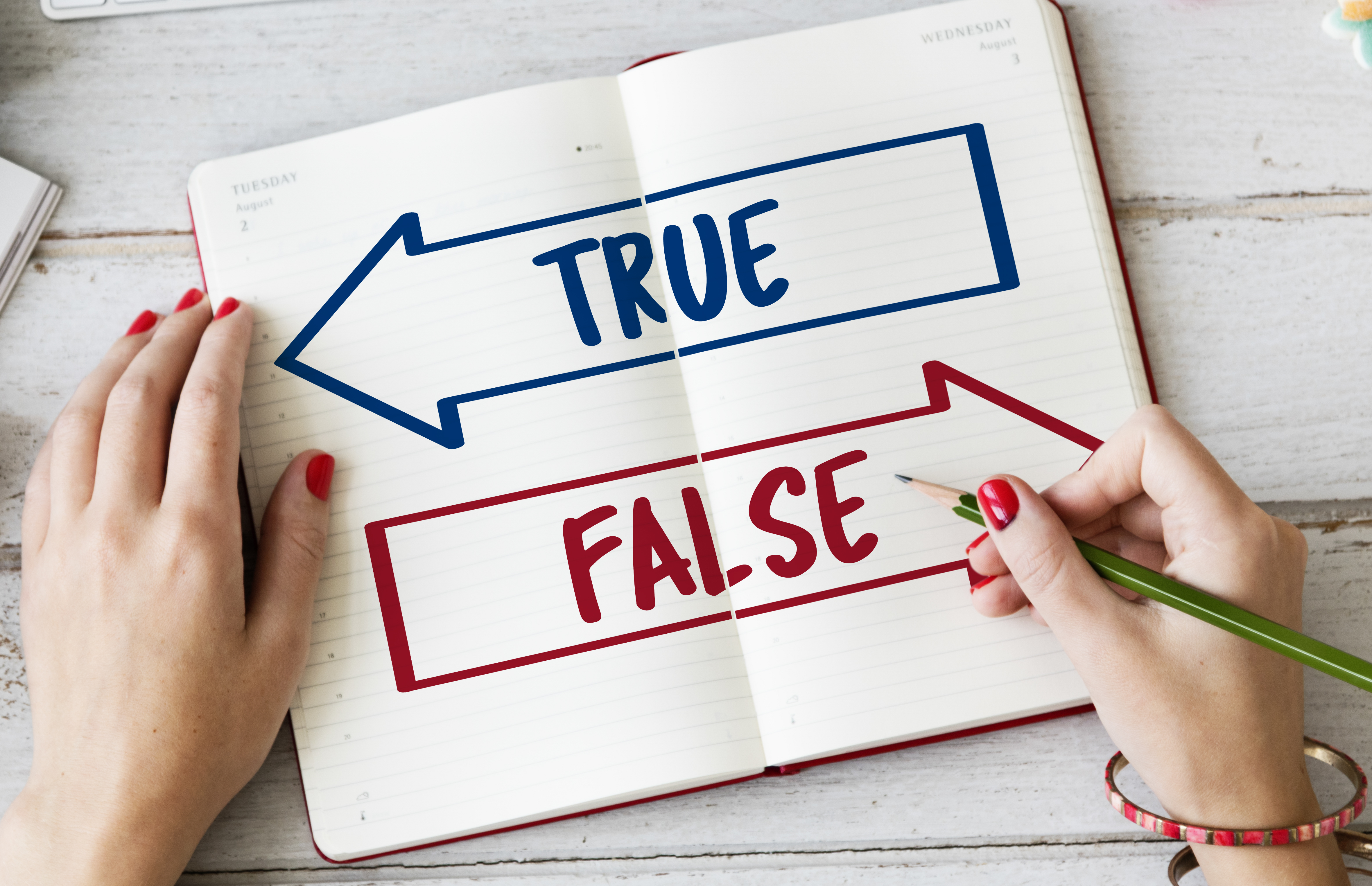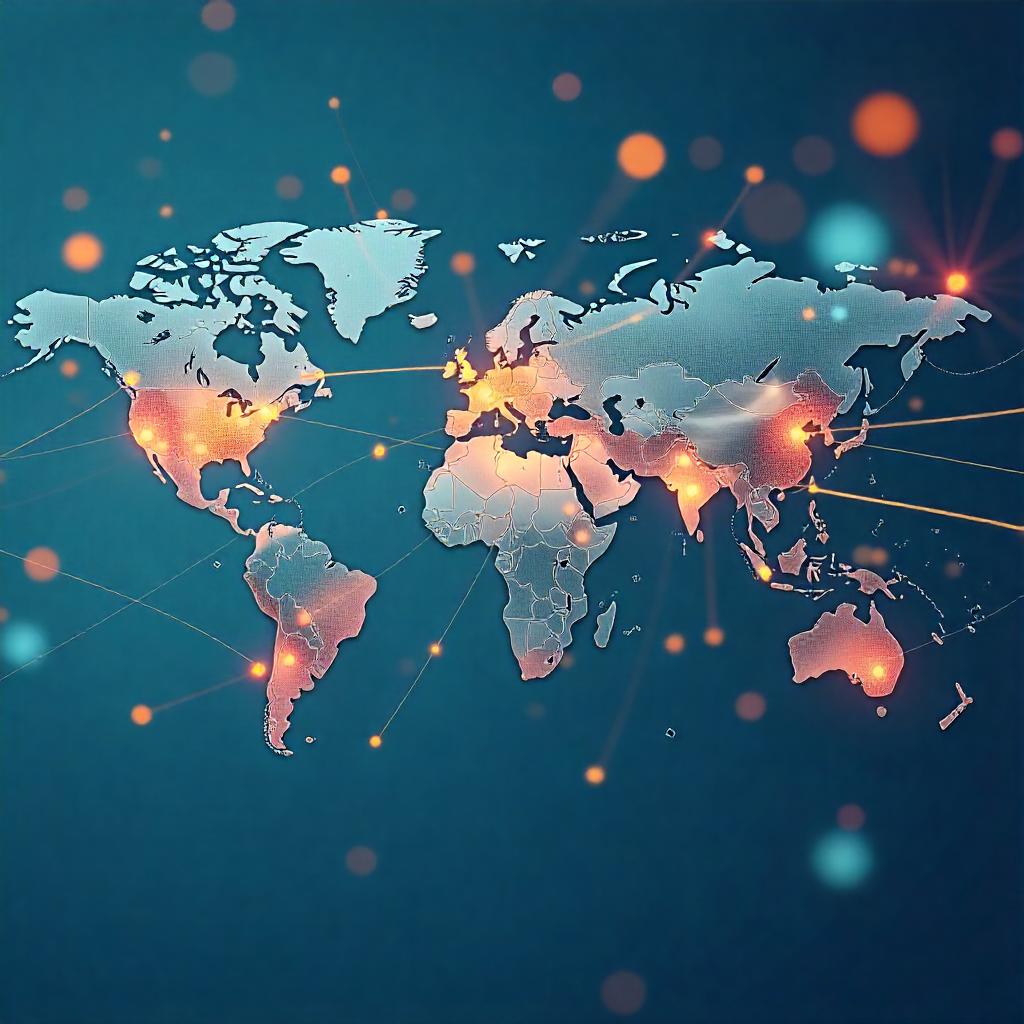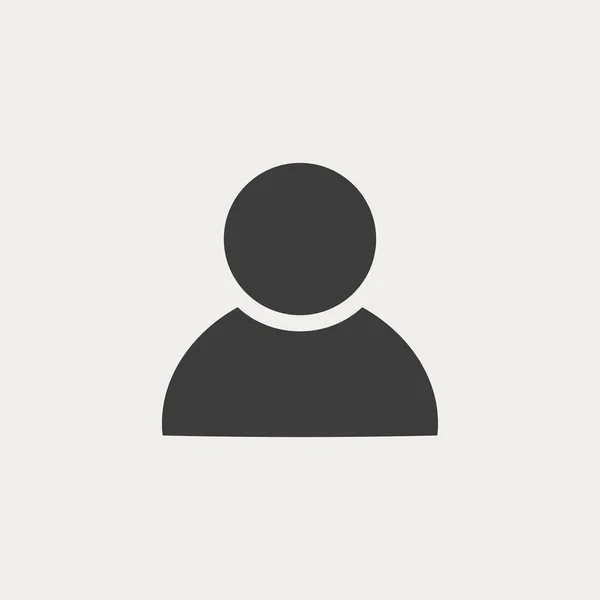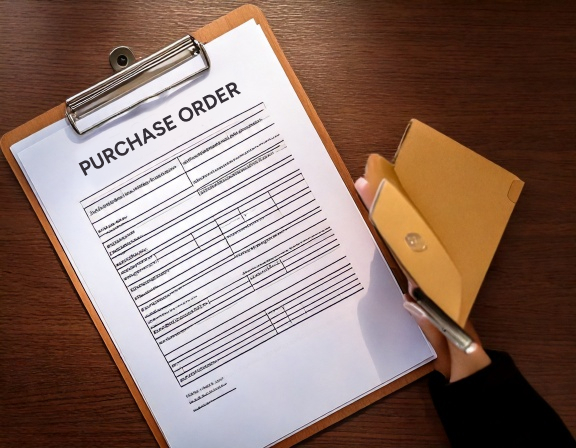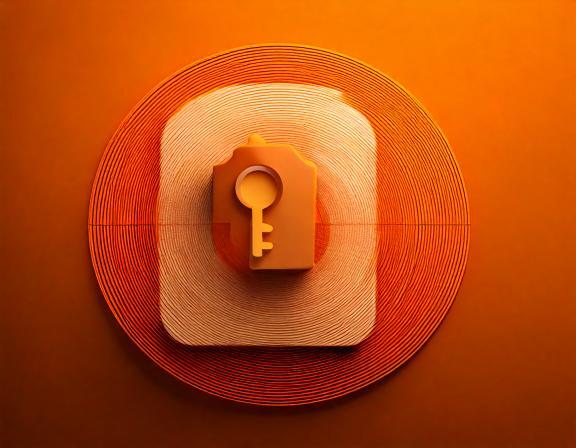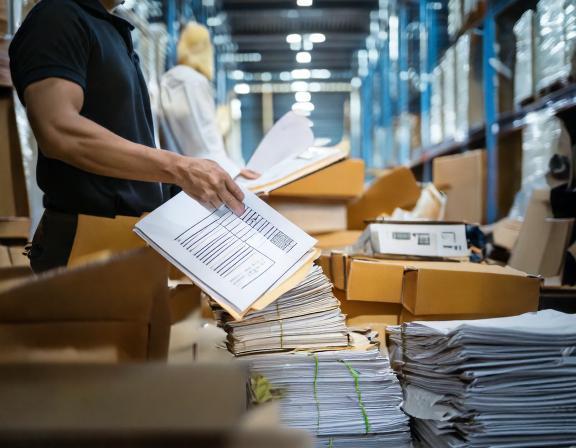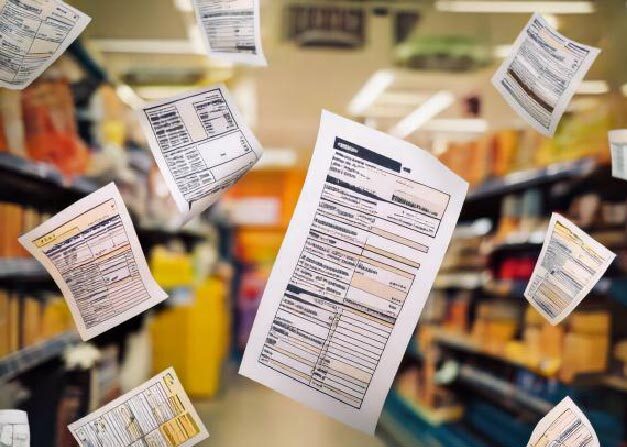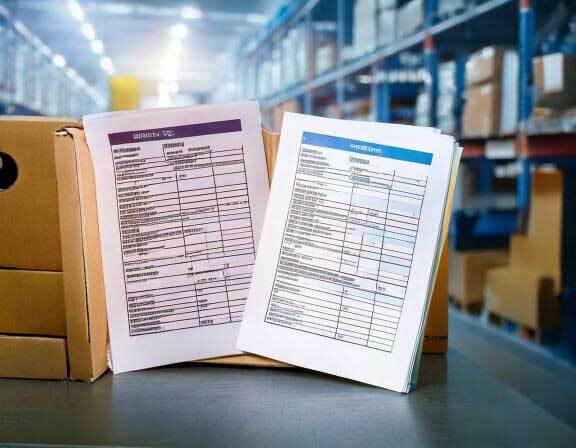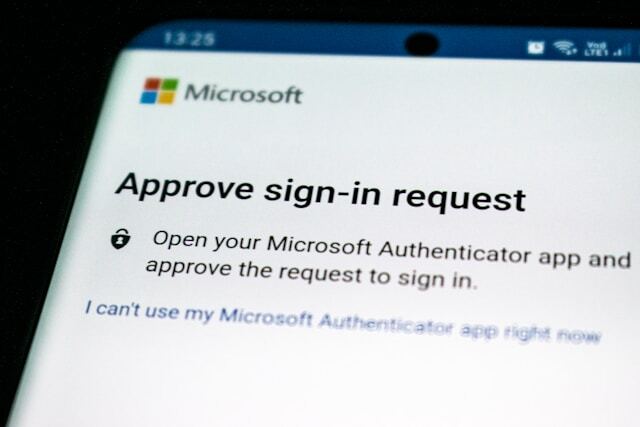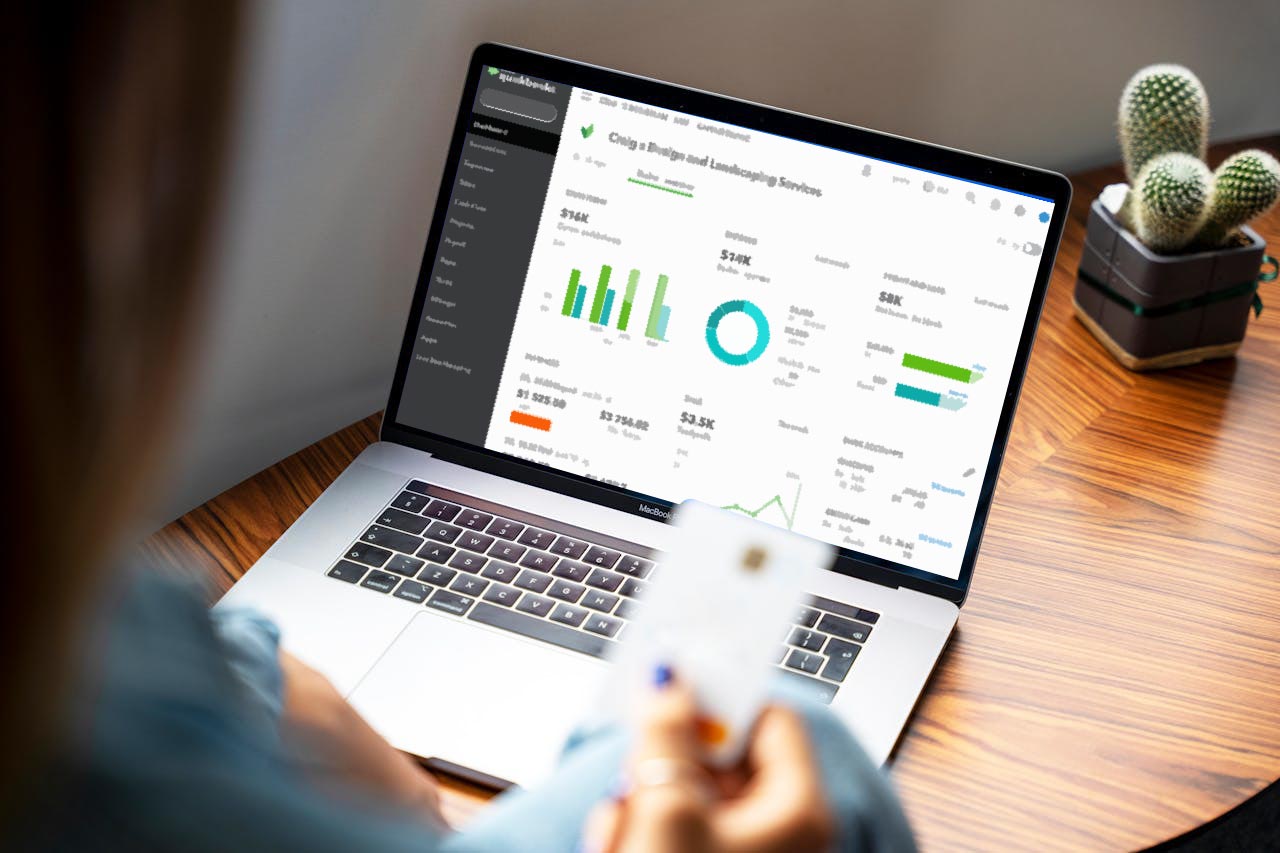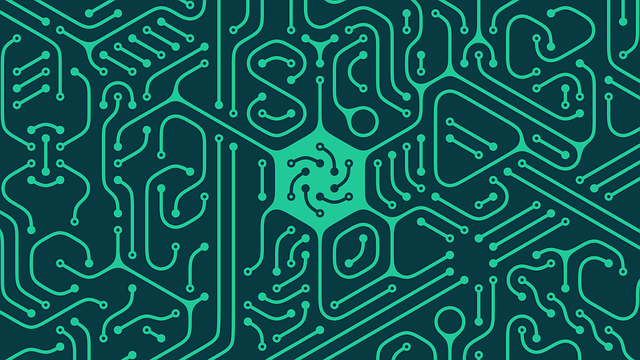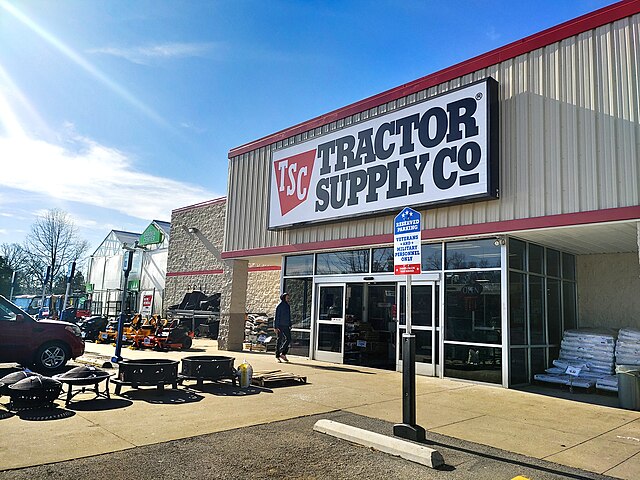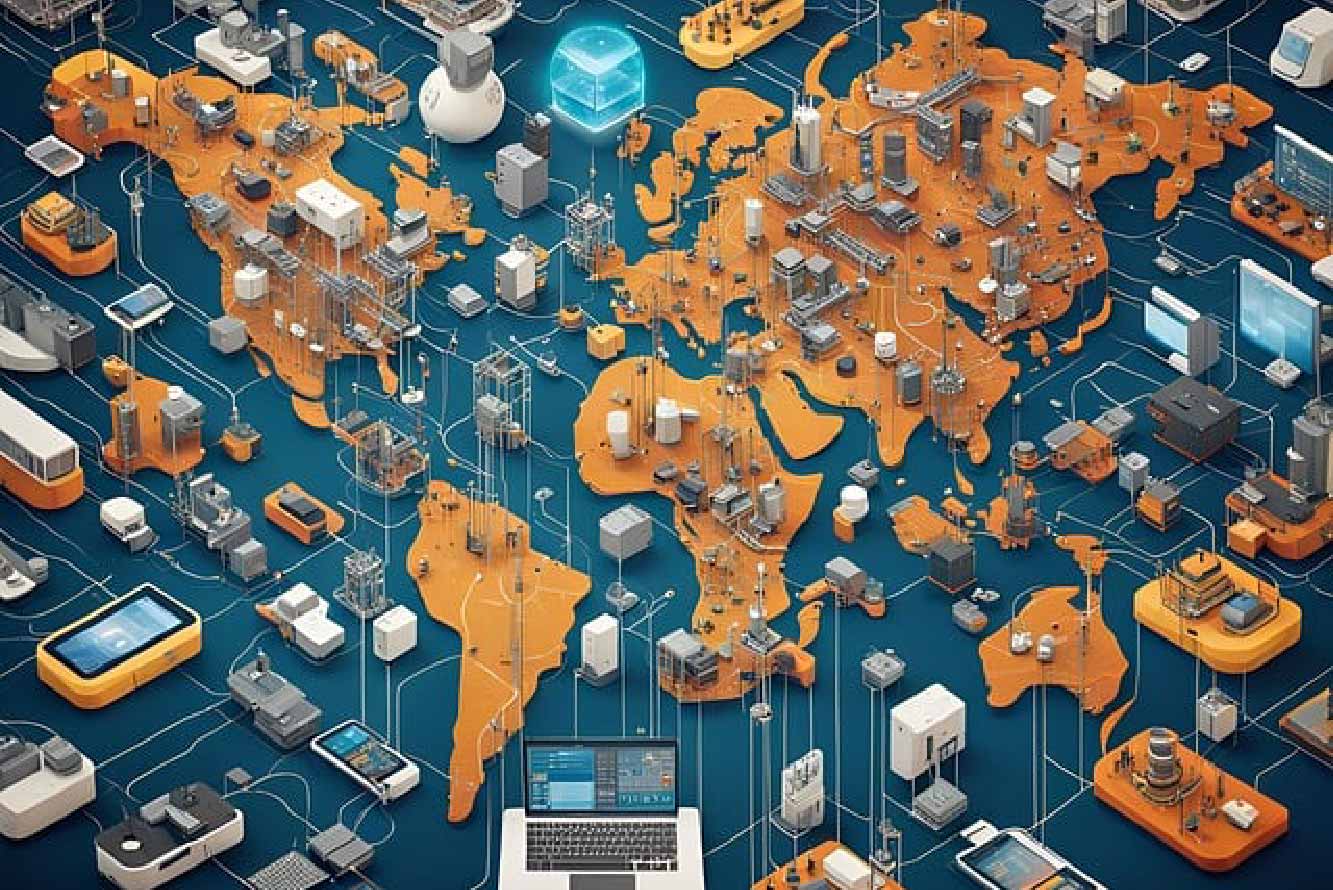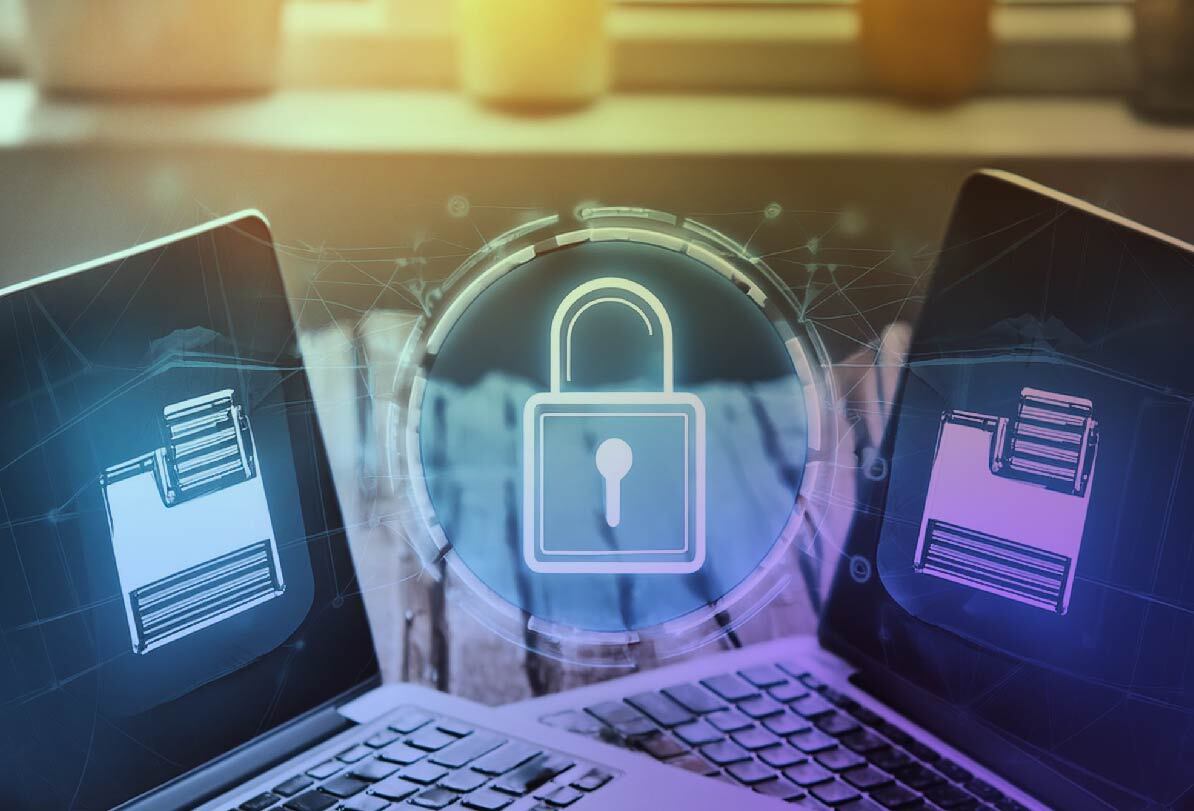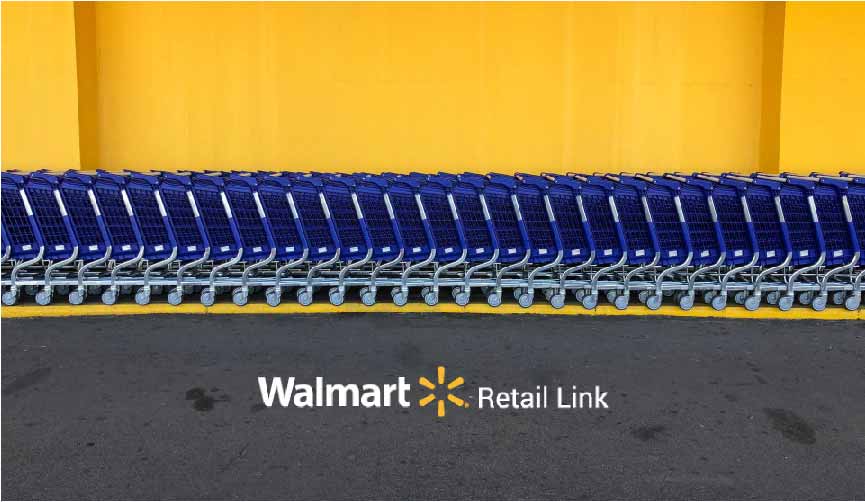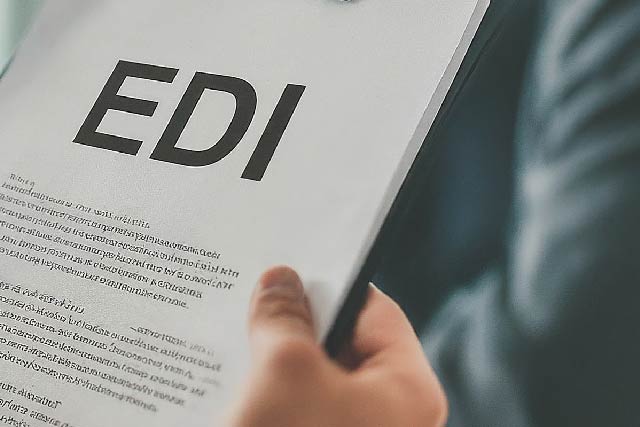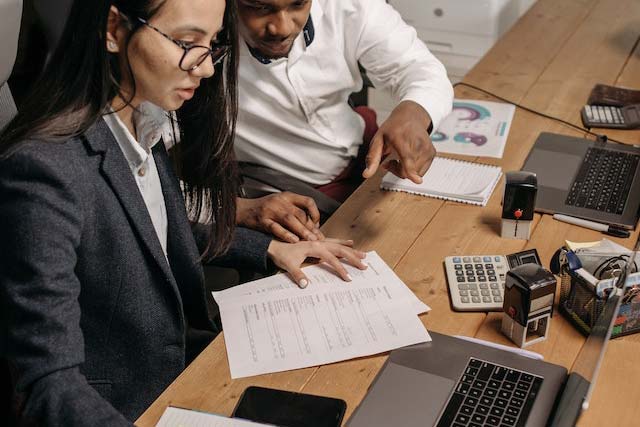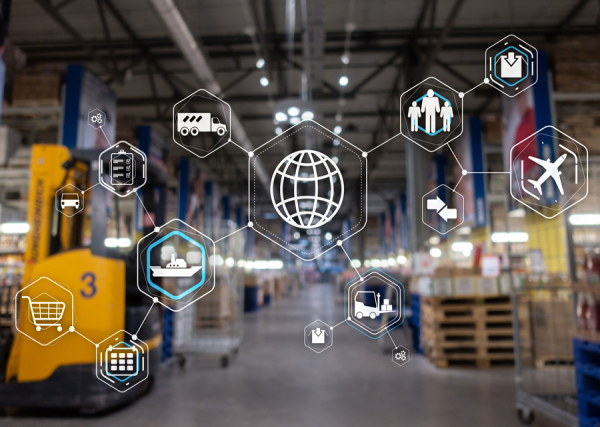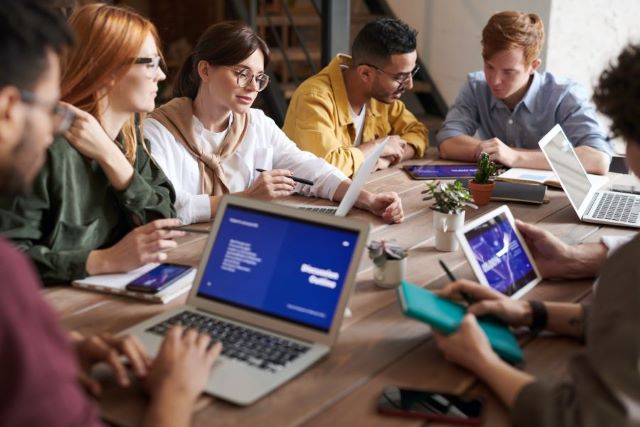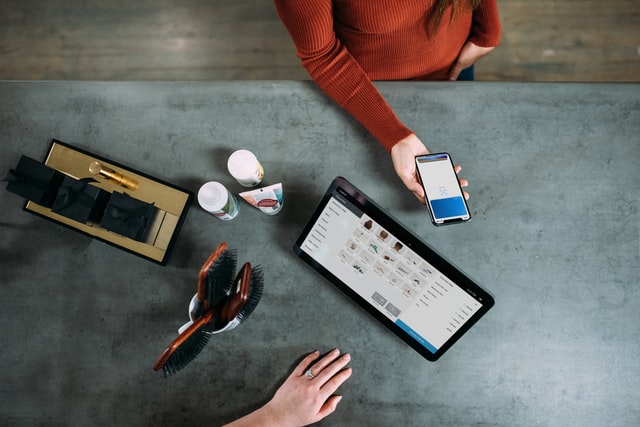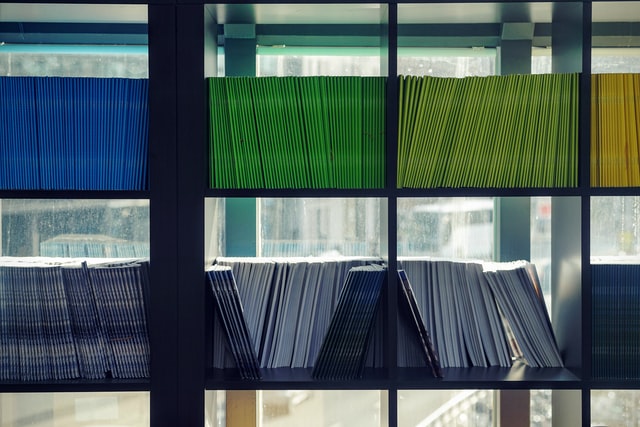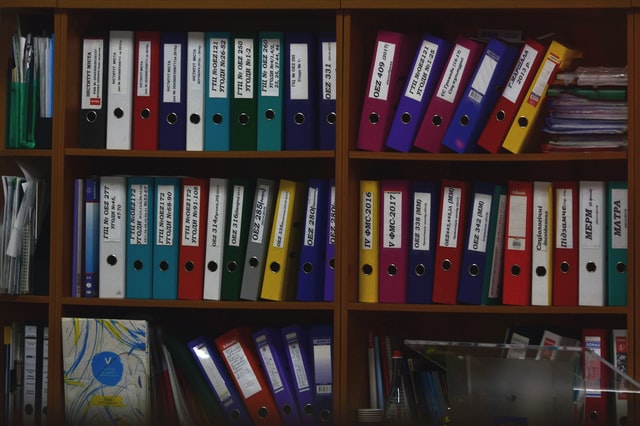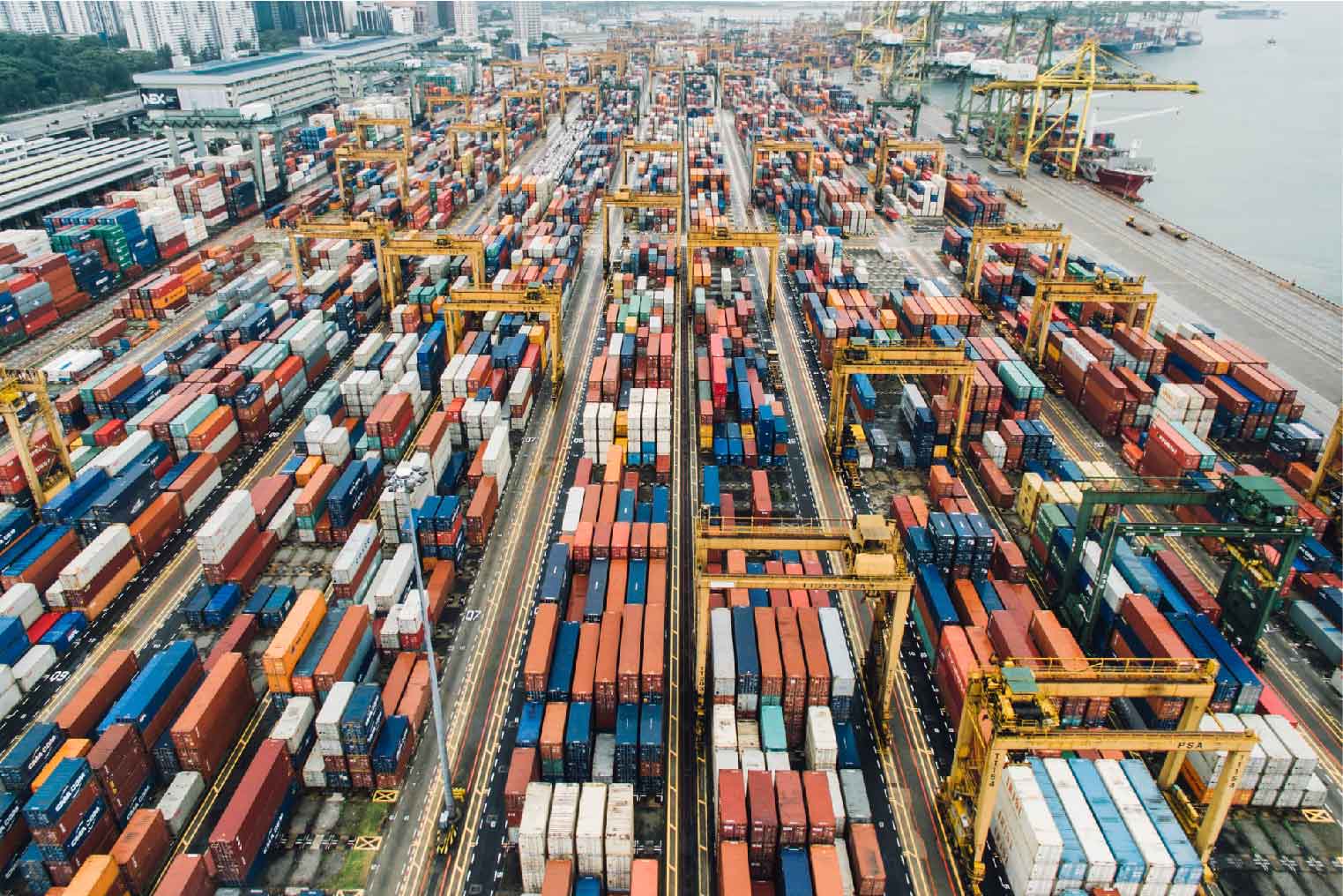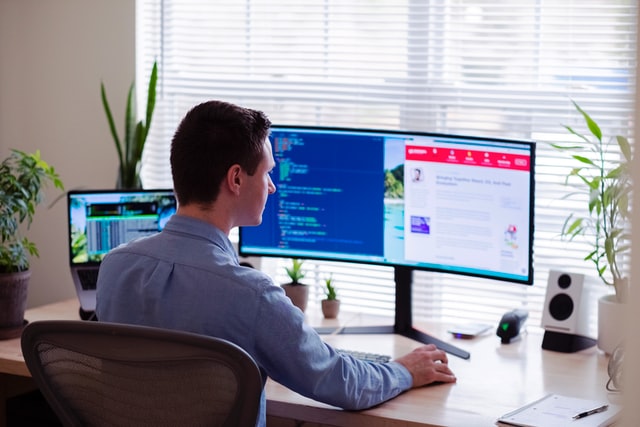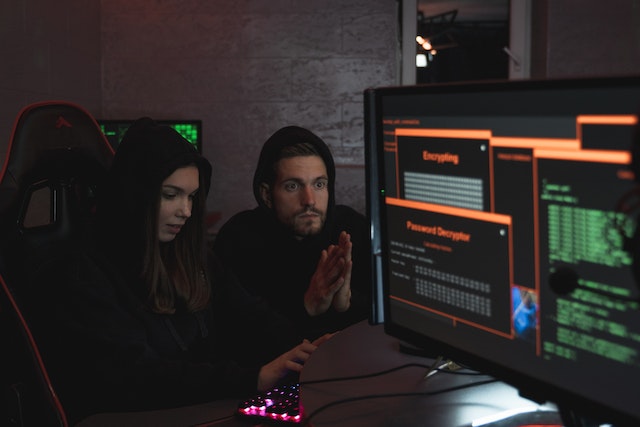MFT Gateway is a hosted Software as a Service (SaaS) solution that enables file exchange over the AS2 or SFTP protocol, without the need to install or maintain.
- Blog
- Integrating SFTP for EDI messages over AS2
AS2 | EDI
Integrating SFTP for EDI messages over AS2
Integrate SFTP for EDI messages over AS2 through MFT Gateway to automate message flows for the best interest of secure B2B trading requirements.

Kumudika Rupasinghe
Published: 14 Aug 2020

When sending/receiving a large number of documents over AS2, it’s better to use an integration mechanism like SFTP. SFTP can easily support bulk file transfers as well as large file transfers. And also, if you prefer to integrate internal systems with your trading platform, it’s a perfect choice for you to go with MFT Gateway SFTP connectivity which you can configure to automate message flow.
MFT Gateway uses AWS Transfer Family service for SFTP integration. Therefore you can easily transfer files directly into and out of your Amazon S3 bucket. Let’s see how we can integrate SFTP in MFT Gateway.
How to integrate the SFTP?
Log in to the MFT Gateway console and click on the Integrations icon from the left-hand side menu bar. There are two integrations as S3 Integration and SFTP Integration. Our previous article Integrating AWS S3 for EDI messages over AS2 explains more about S3 integration. For this article, let’s focus on SFTP integration.
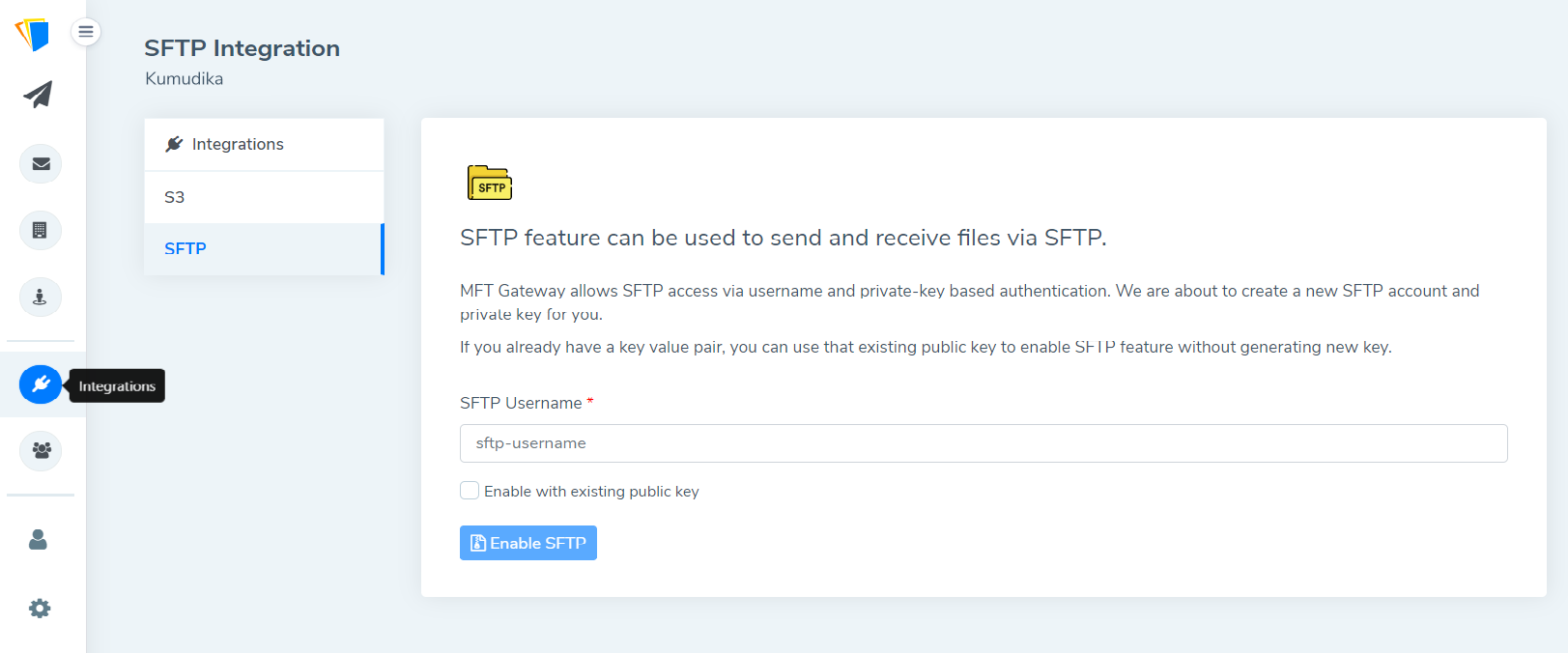
MFT Gateway allows SFTP access via key-based authentication. You can either use an existing SSH key pair generated by yourself or let MFT Gateway generate a new key pair on behalf of you.
To integrate SFTP,
- provide a suitable username;
- if you already have a key pair, put a tick on Enabling with existing public key, provide that existing public key, and click Enable SFTP button.
- if you don’t have a key pair, click Enable SFTP button right after giving the SFTP username and the private key will be downloaded.
MFT Gateway does not store your credentials, and keys can not be recovered if you lose them. So, save it somewhere safe. But in case you misplaced your current private key, you can always disable the existing SFTP account and create a new SFTP account at any time.
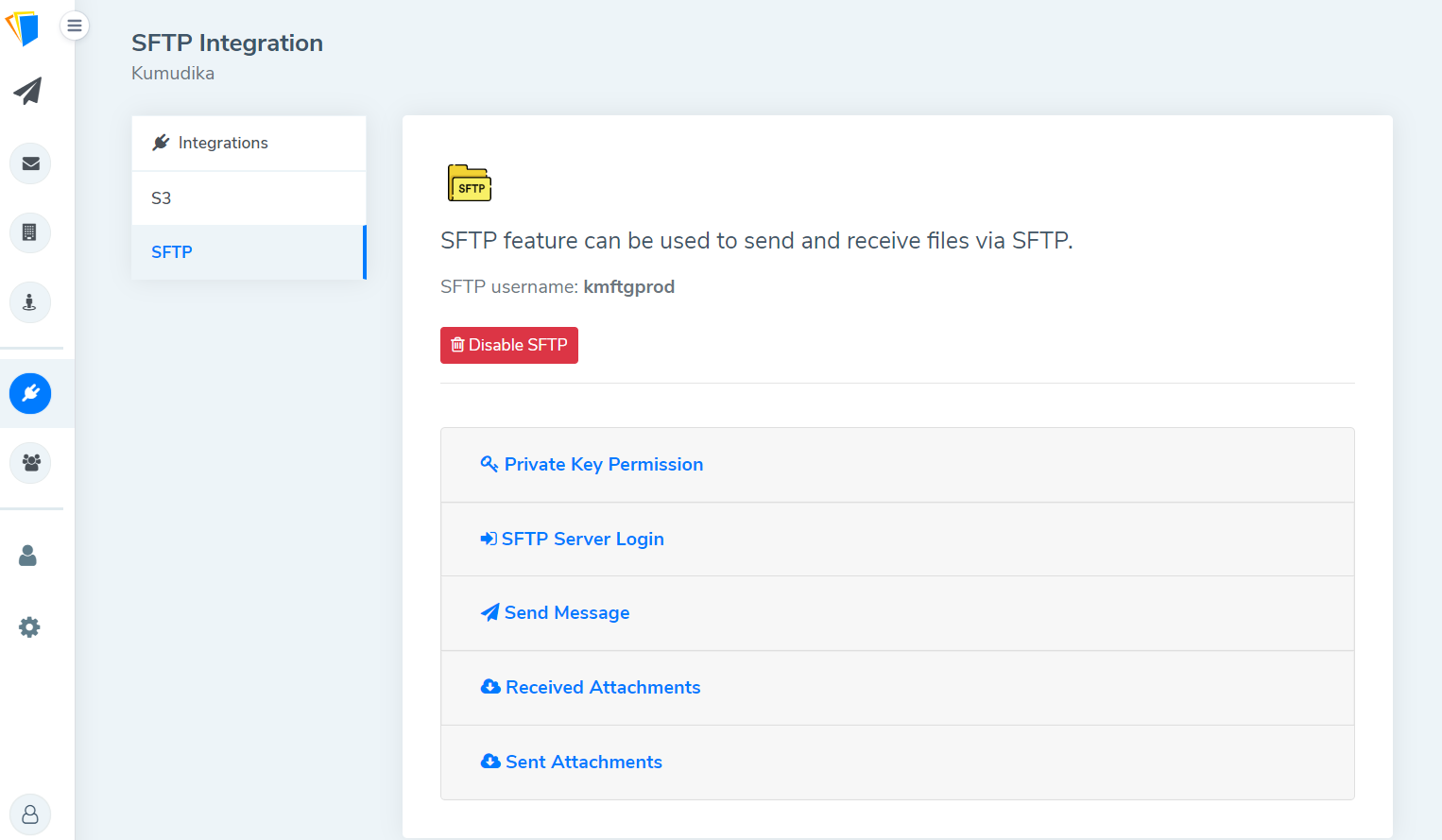
Login to SFTP Server
Once you have created the SFTP account, you can connect to the SFTP server by running the following command. Make sure
to replace <private-key-path> with the location of your private key and <sftp-username> with your SFTP username.
sftp -i <private-key-path> <sftp-username>@sftp.mftgateway.com
When running the above command, you might get the below error.
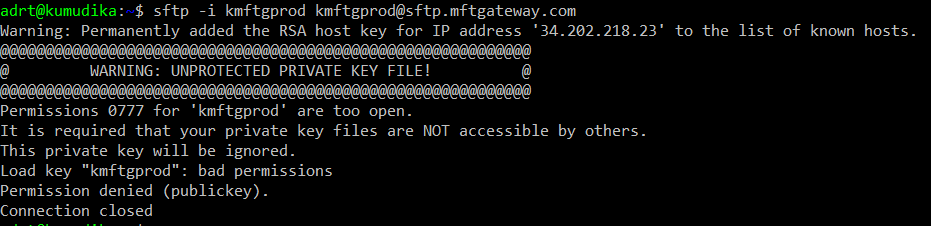
The reason for the above error is your private key file permissions are too open. It must not be publicly viewable. So,
set permissions by running this command, replacing <private-key-path> with your private key location:
chmod 400 <private-key-path>
Once you have successfully connected to the SFTP server, you can find a folder named AS2 including subfolders ** files, headers, raw-mdn** and raw-message, which correspond to different aspects of your AS2 message flow such as attachments, MDNs, and HTTP header traces.
Send an AS2 message
Once you have set up your trading stations and partners from the MFT Gateway console, you can send your AS2 messages via
SFTP by uploading relevant files to the send folder (AS2/send/<station-AS2-id>/<partner-AS2-id>/). MFT Gateway
will pick them up and send them to your trading partner.
To upload an attachment from the local directory to the send folder, type the following command,
replacing <local-file>, <station-AS2-id>, <partner-AS2-id>, <attachment-name> with correct values:
put <local-file> AS2/send/<station-AS2-id>/<partner-AS2-id>/<attachment-name>
Example output:

The file will be picked up and sent to the relevant partner. Once the message is successfully sent, the attachment will be moved to the following path:
AS2/files/<station-AS2-id>/<partner-AS2-id>/outbox/<timestamp-random-number>/<attachment-name>
Download sent attachments to a local directory
If you want to download a sent attachment to a local directory, type this command; replacing necessary components:
get AS2/files/<station-AS2-id>/<partner-AS2-id>/outbox/<timestamp-random-number>/<attachment-name> <local-path>
Example output:

As you saw above, in the outbox MFT Gateway keeps attachments of each AS2 message in a separate directory named
as <timestamp-random-number> If you want to list all the attachments in the outbox, type this command;
replacing <station-AS2-id> and <partner-AS2-id> with correct values:
ls AS2/files/<station-AS2-id>/<partner-AS2-id>/outbox/
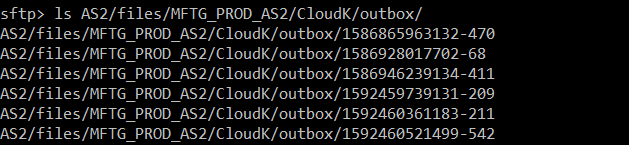
List received attachments
Similarly, if you want to list all the attachments in the inbox, run this command, replacing <station-AS2-id>
, <partner-AS2-id> with correct values:
ls AS2/files/<station-AS2-id>/<partner-AS2-id>/inbox/
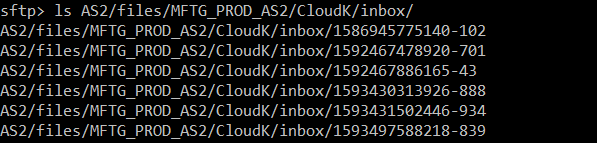
Download received attachments to a local directory
If you want to download an attachment of a received message to a local directory, type this command replacing necessary components.
get AS2/files/<station-AS2-id>/<partner-AS2-id>/inbox/<timestamp-random-number>/<attachment-name> <local-path>
Example output:

Sign Up for 30 day Free Trial! Stay tuned for more updates!

Talk to an EDI Expert
Join hundreds of organizations already taking full control of their B2B AS2 communications with our trusted solutions. Contact us today to tailor a solution that fits your specific AS2 EDI needs.
Related Articles
View All BlogsExplore our product stack
Try before you buy with a 30-day Free Trial
No commitment, all value. Try the AS2 Solution Risk-Free and discover how our solutions can transform your business workflows. No credit card required.
Explore Your Possibilities
Elevate AS2 Communications with our EDI and AS2 Solutions
See how our AS2 and EDI solutions can simplify your integrations, boost efficiency, and keep you compliant—request a personalized demo today.