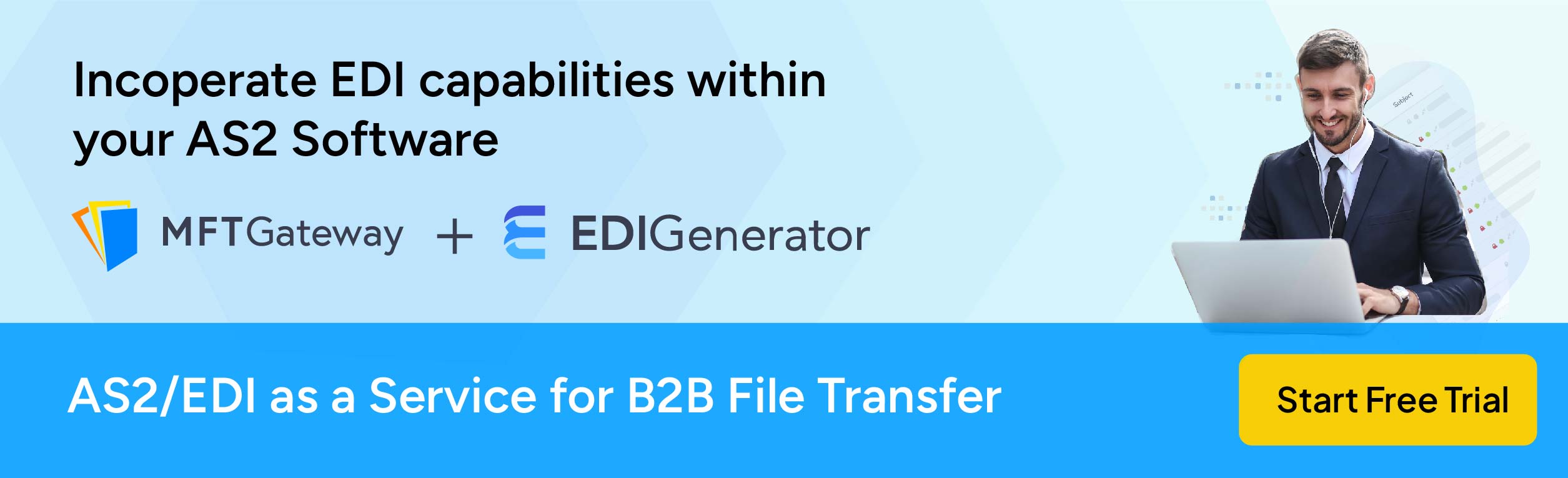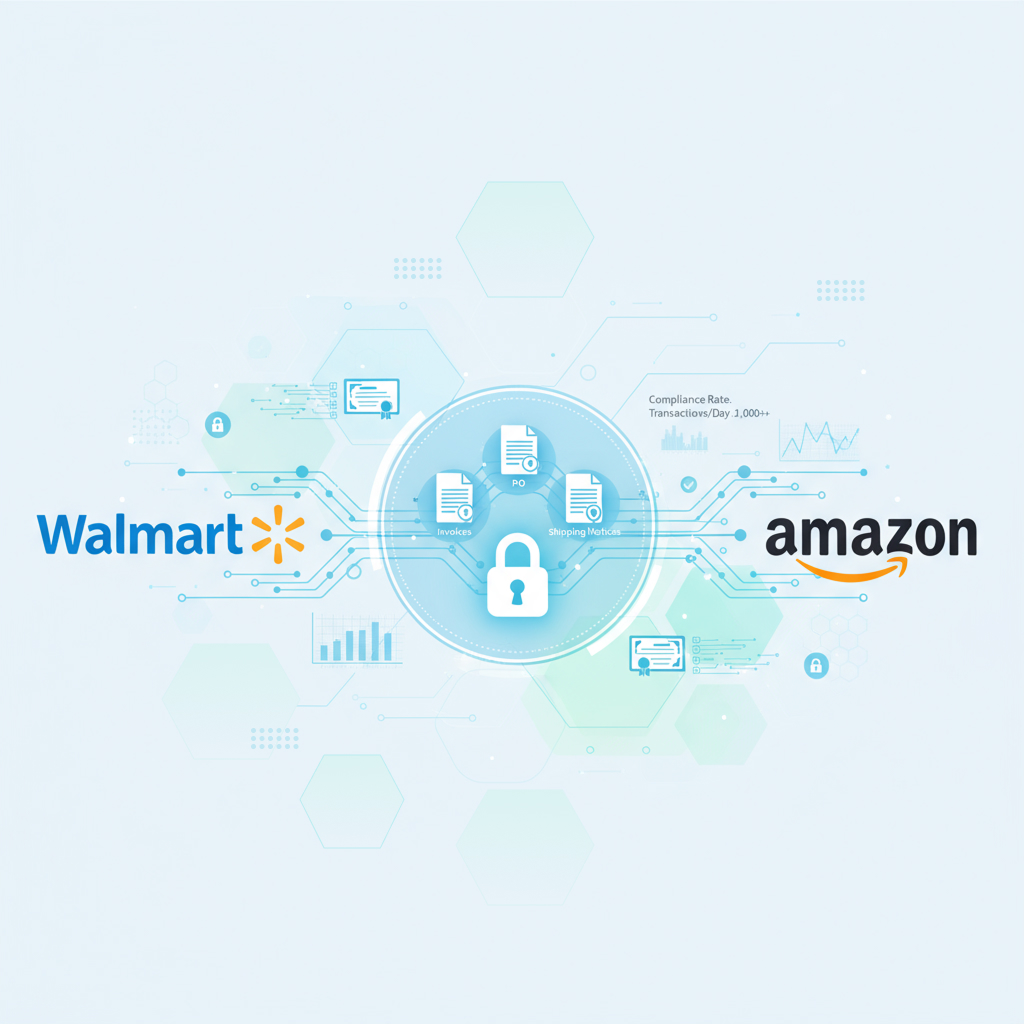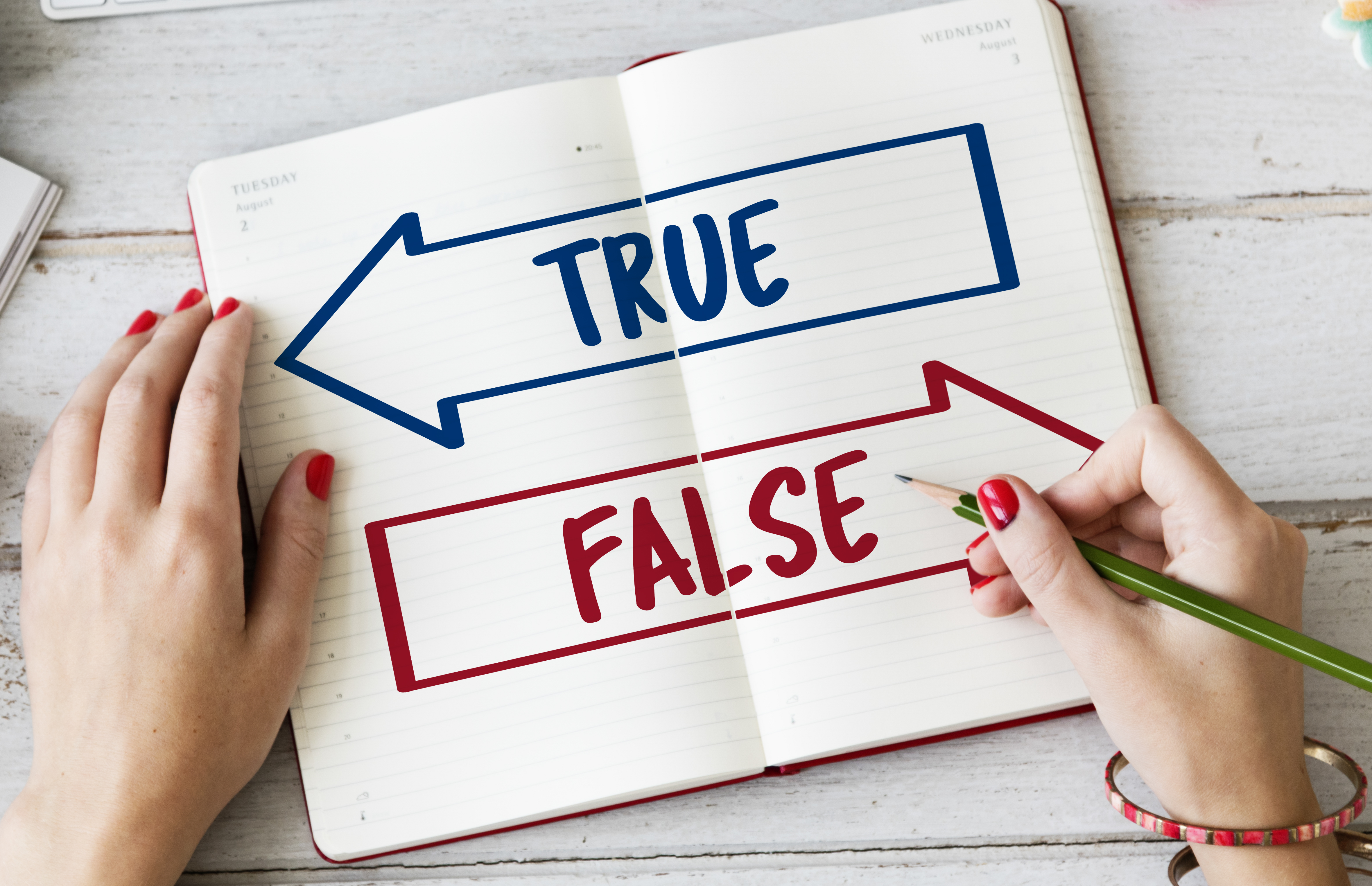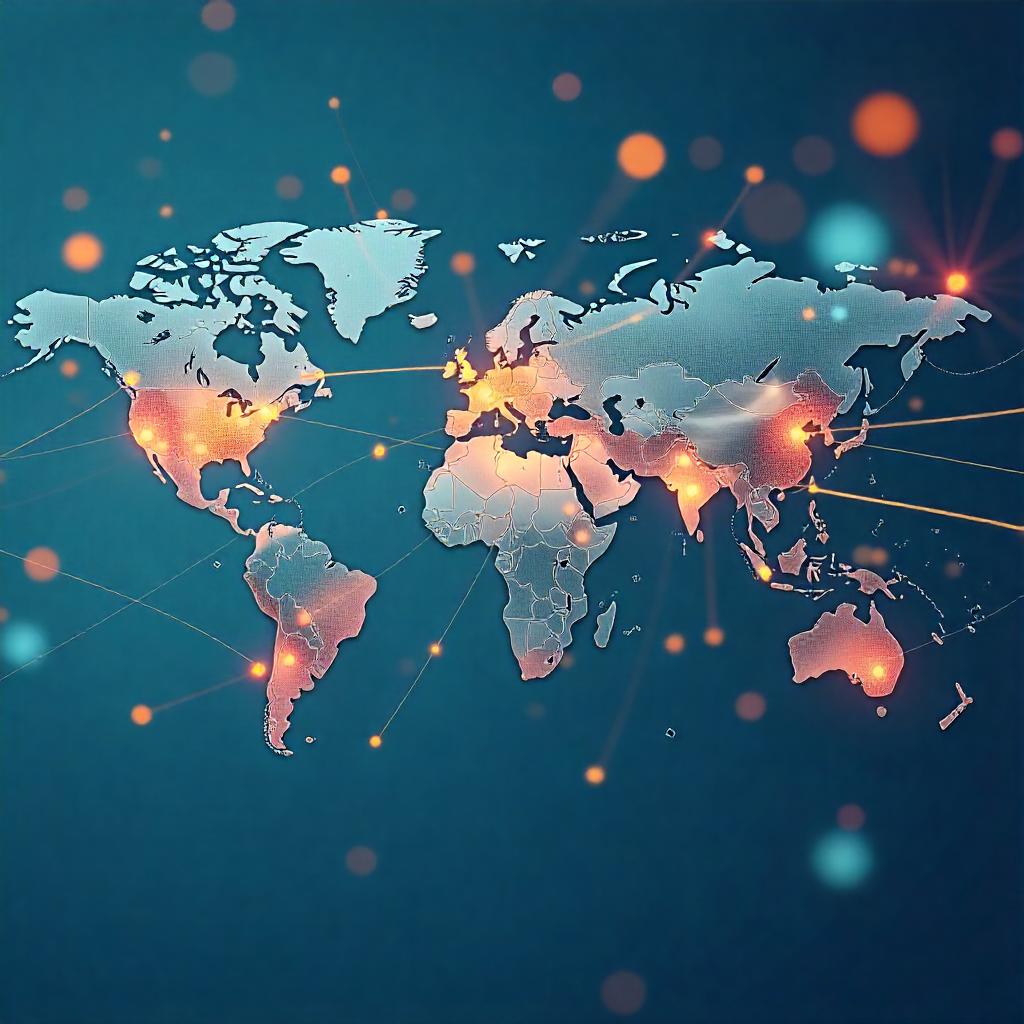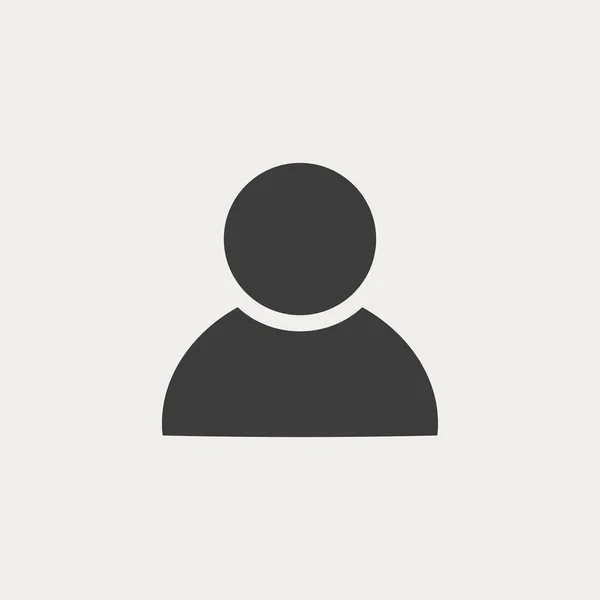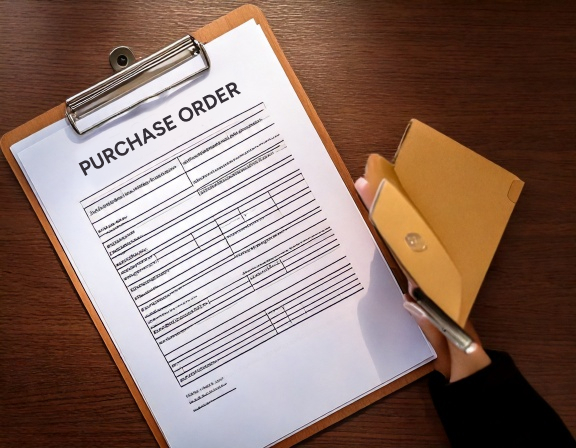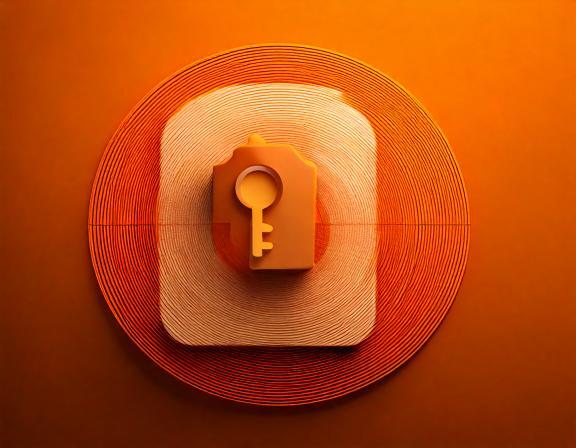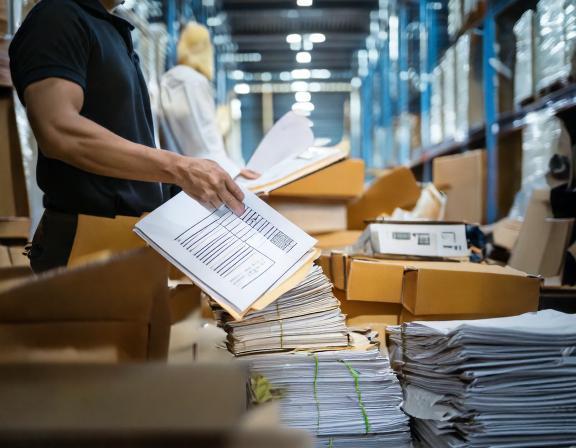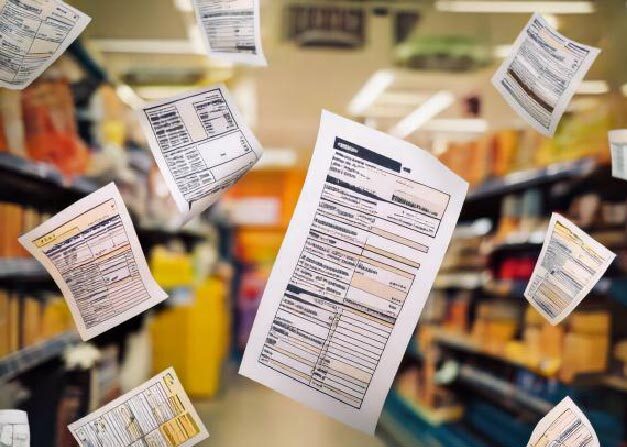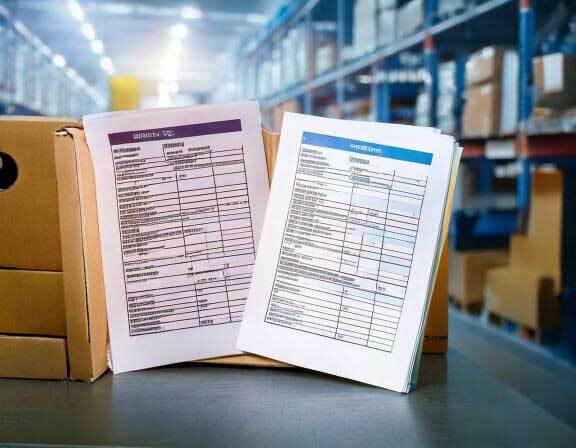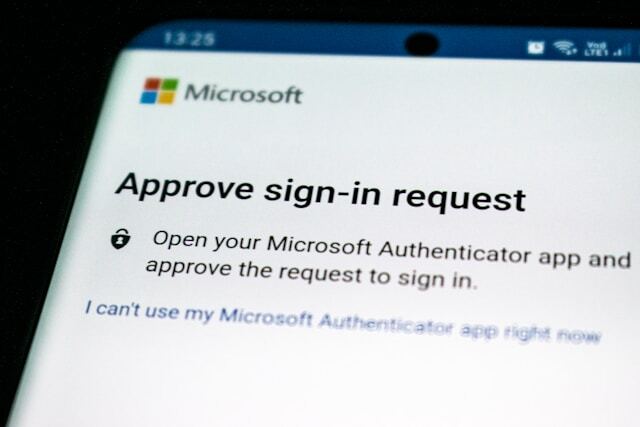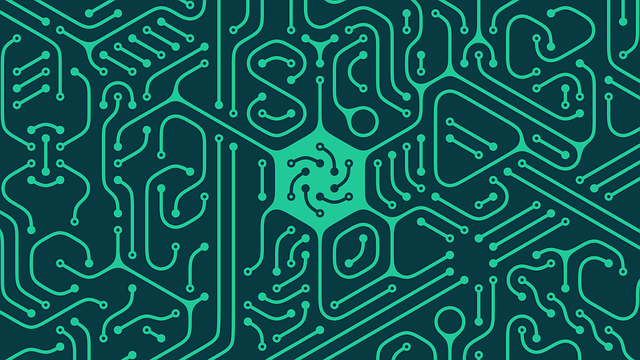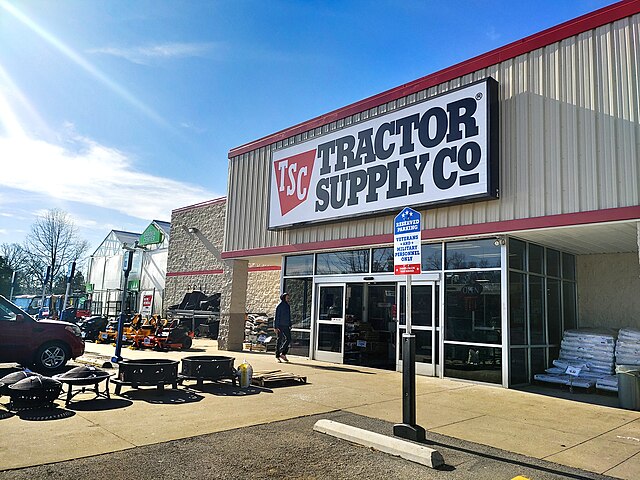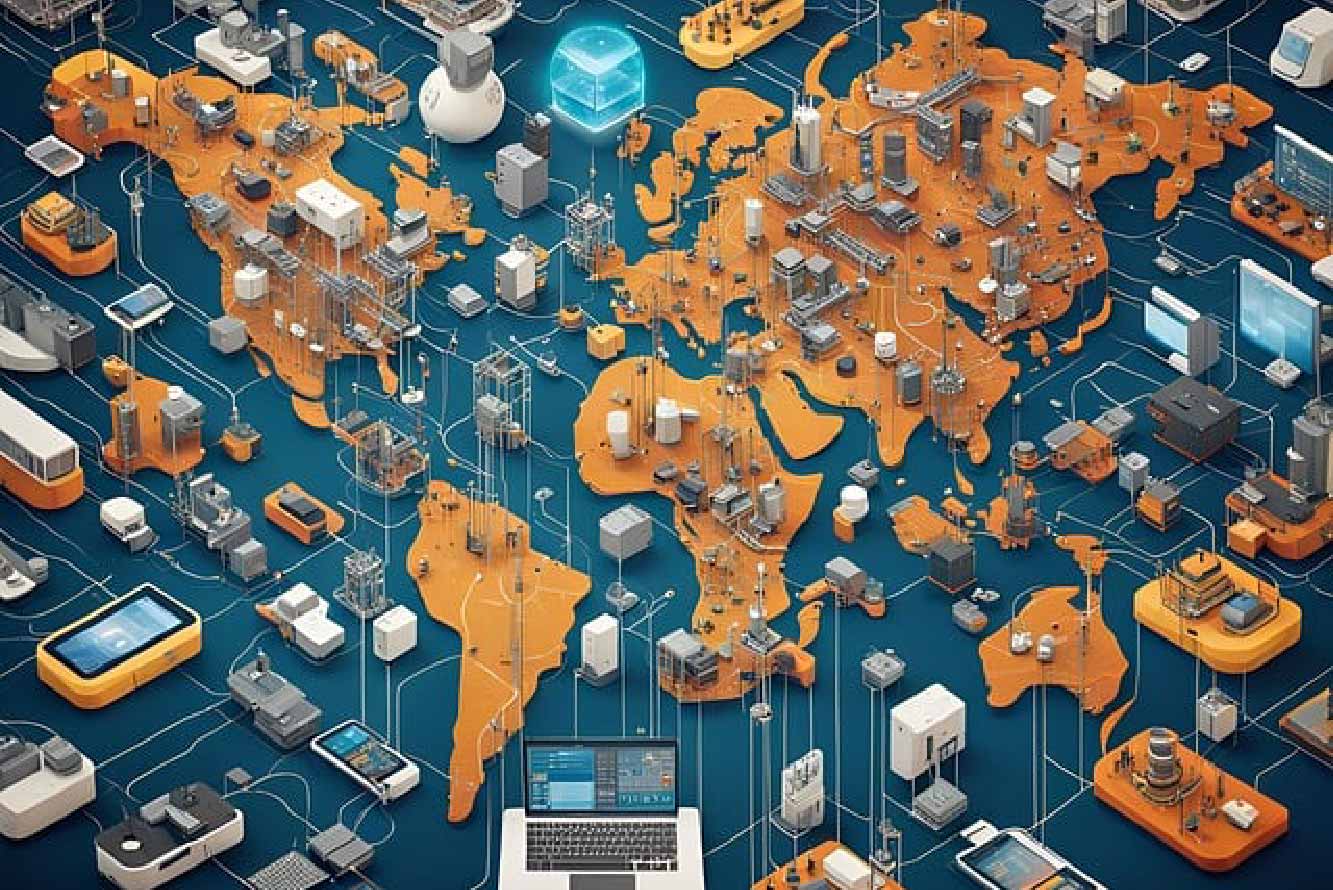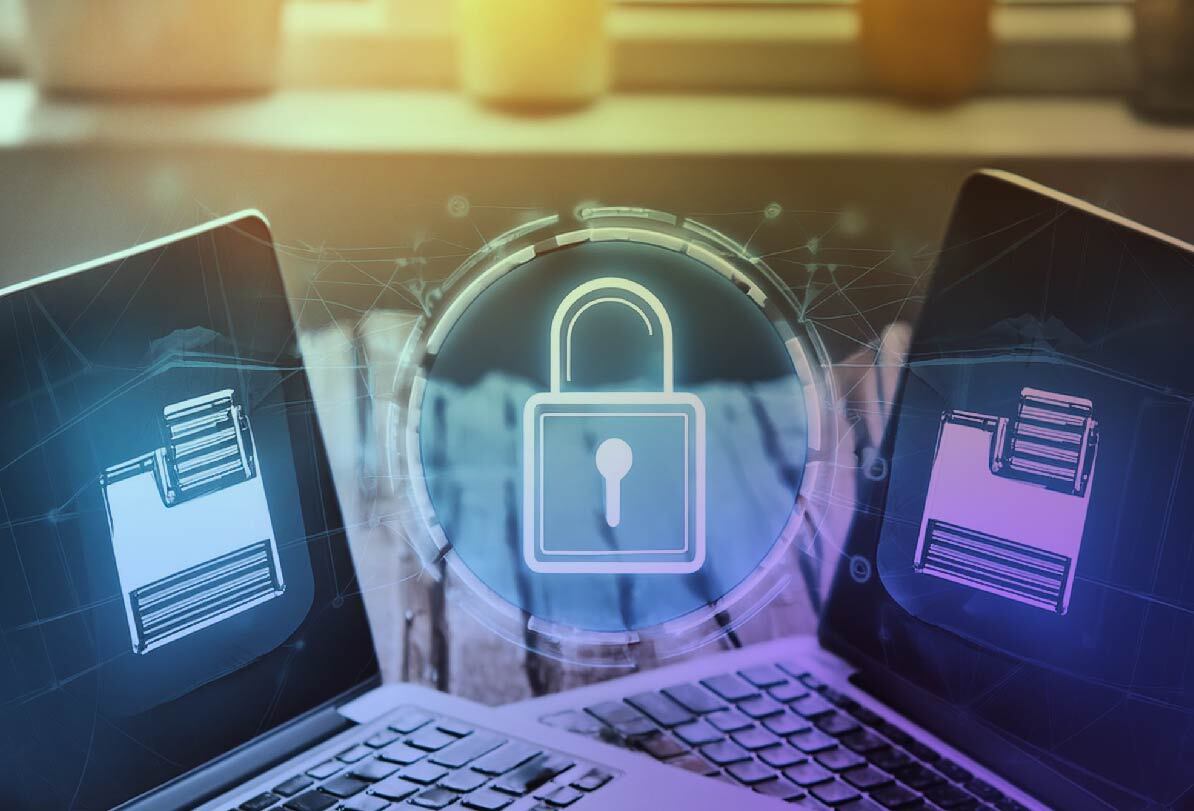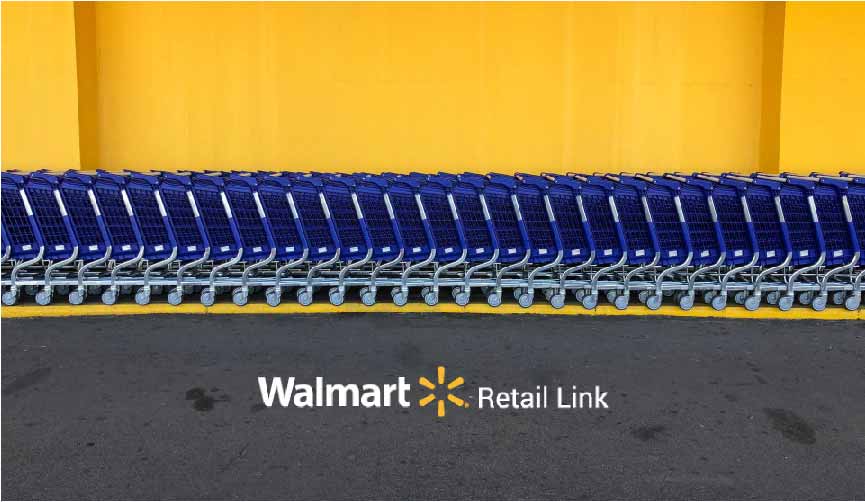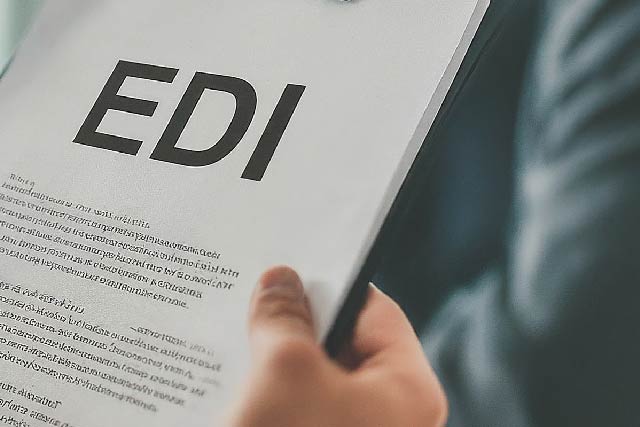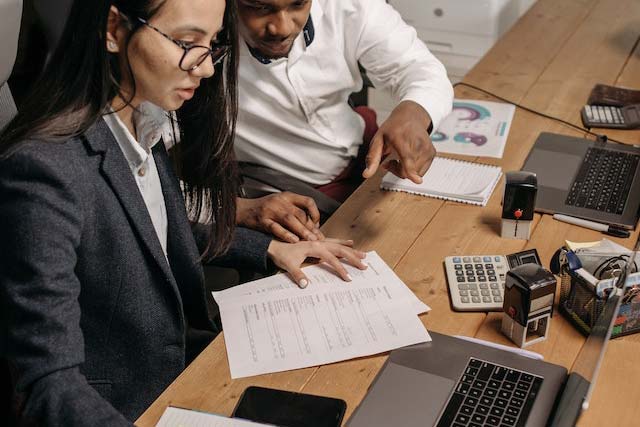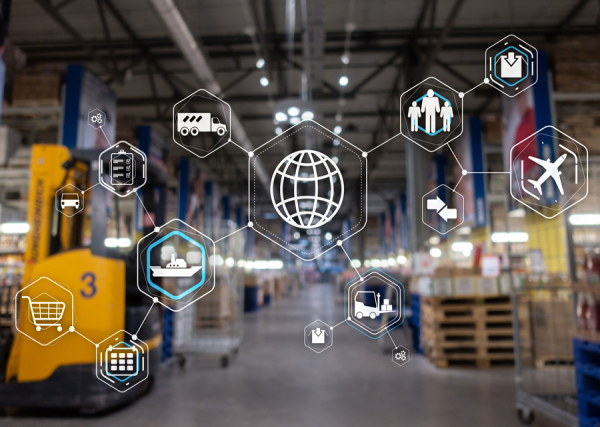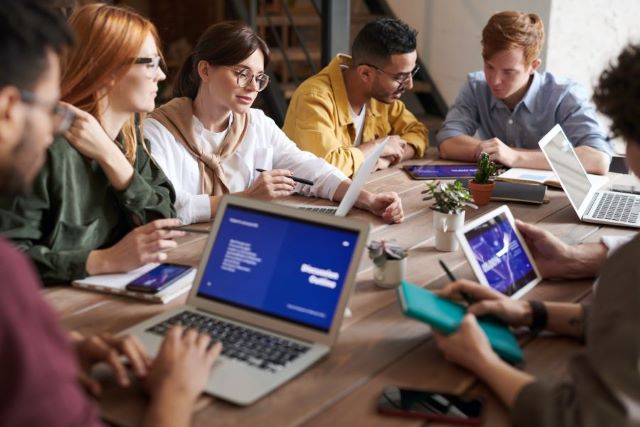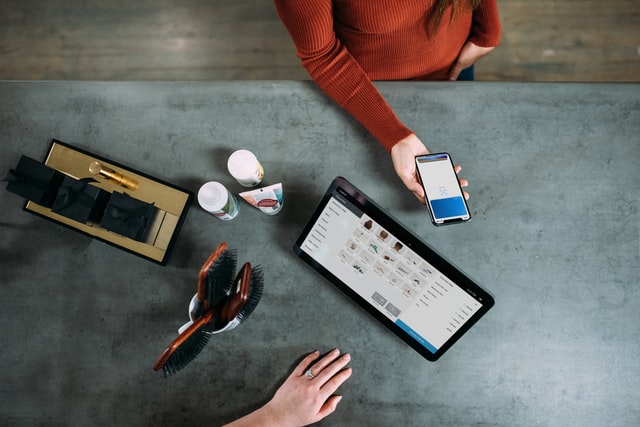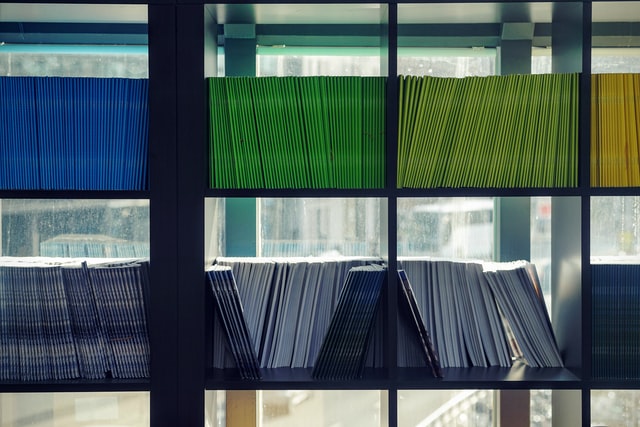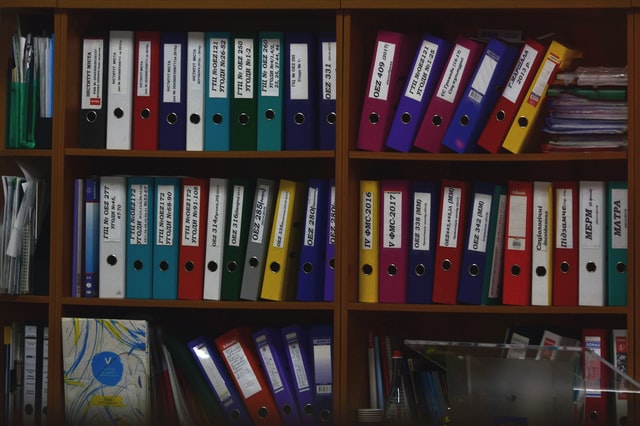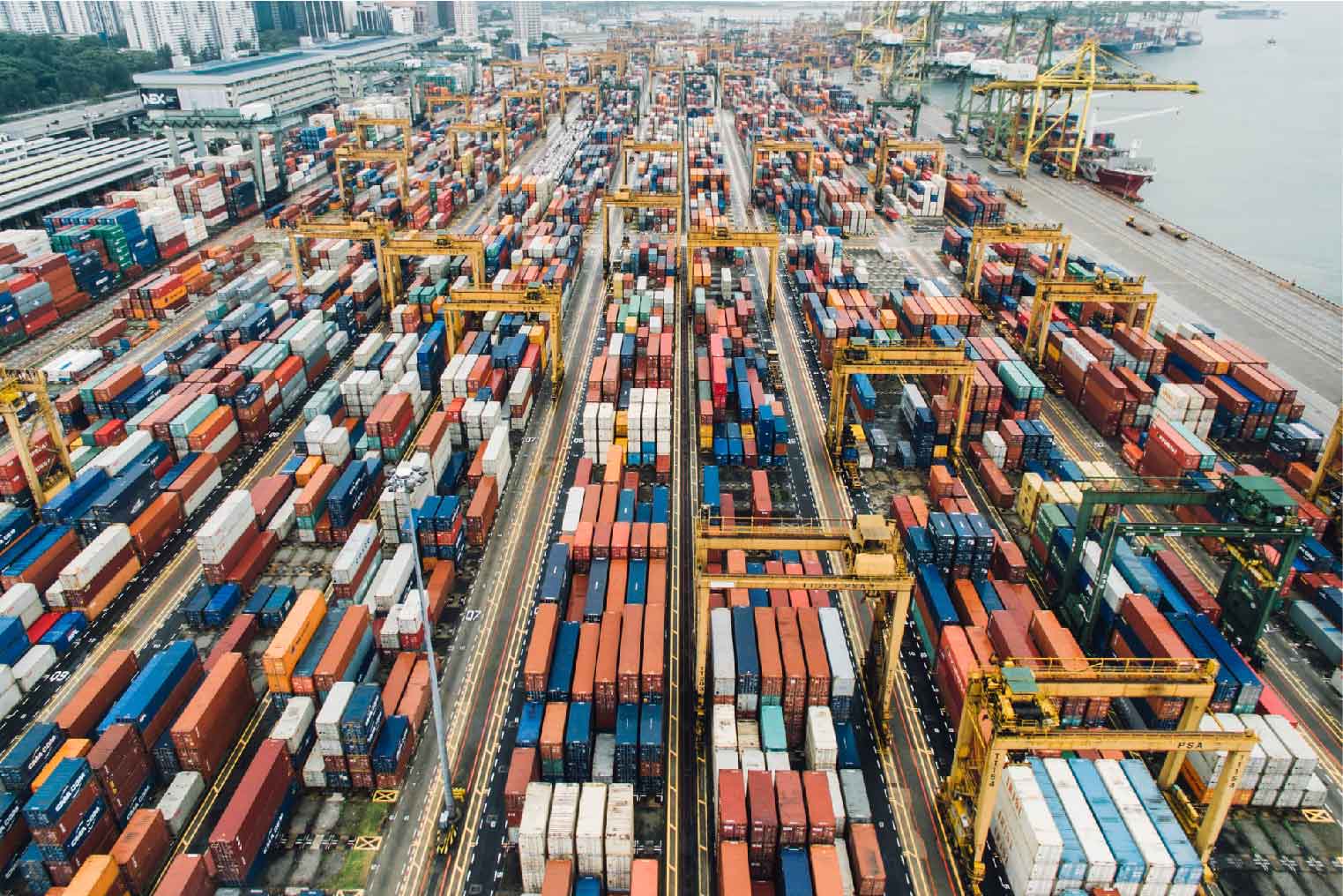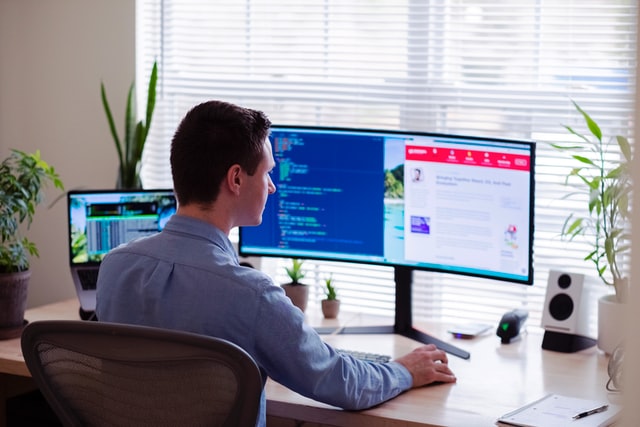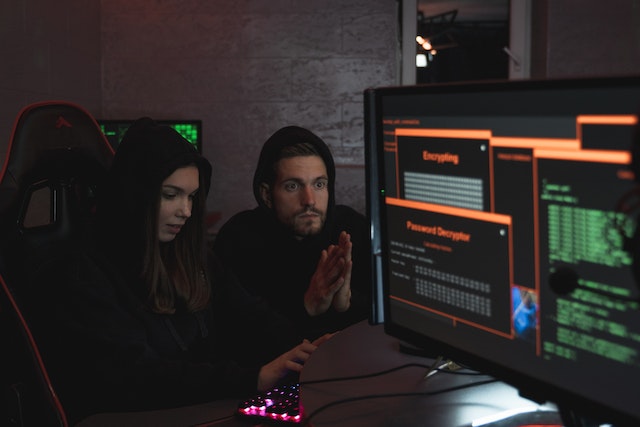MFT Gateway is a hosted Software as a Service (SaaS) solution that enables file exchange over the AS2 or SFTP protocol, without the need to install or maintain.
- Blog
- Integrating EDI Generator with QuickBooks Online
EDI | QuickBooks Online
Integrating EDI Generator with QuickBooks Online
This article discusses how EDI Generator can be integrated with a QuickBooks Online account

Udith Gunaratna
Published: 23 Aug 2024
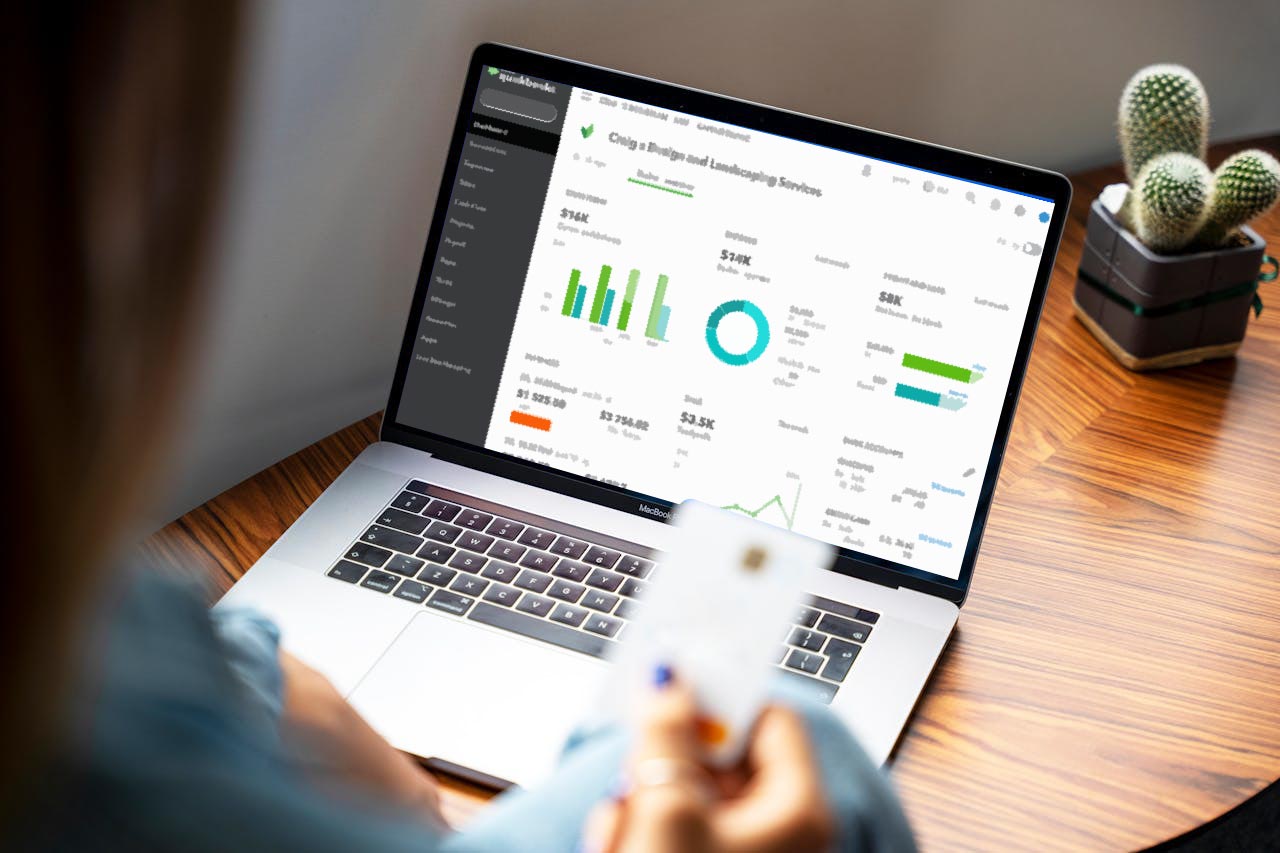
Table of Contents
QuickBooks Online is a widely used accounting and bookkeeping software in the business world, especially popular among small and medium-sized enterprises (SMEs) due to its user-friendly interface and affordable pricing models.
A key use case of QuickBooks Online is managing invoices for products or services provided by your company to external parties. This process includes creating invoices based on purchase orders received from buyers, sharing the finalized invoices with them, and tracking the payment status to ensure timely payments.
Purchase Orders as EDIs
If you are a supplier for a large retailer like Walmart, Amazon, Best Buy, or Tractor Supply, you will typically receive purchase orders as EDI documents. In such cases, you have two options for creating QuickBooks Online invoices for those purchase orders.
- Manual Invoice Creation
The first and more straightforward approach is to manually create invoices by entering the necessary details, such as PO numbers, line items, quantities, and pricing, based on the data from the received purchase order EDI. Most EDI processing software, including our own EDI Generator, provides a human-readable view of the received purchase orders. This allows someone from your accounting team to create an invoice in your QuickBooks Online account by manually copying the relevant information from that view. While this method may seem simple, it can become overwhelming if you receive a large volume of purchase orders daily or if your purchase orders typically contain many line items.
- Automated Invoice Creation
The second approach is to automate the invoice creation process. Essentially, whenever you receive a purchase order EDI from one of your buyers, this automated process will create a corresponding invoice in your QuickBooks Online account without any manual intervention. Your accounting team would only need to fill in any missing fields, verify the invoice for accuracy, and share it with the buyer as needed. If you’re using EDI processing software like EDI Generator, which has built-in capabilities for this, automating the process will be easier. Otherwise, your team would need to implement some form of integration using QuickBooks Online APIs to achieve this.
In this article, we will explore how you can integrate EDI Generator with your QuickBooks Online account to automate the creation of invoices for the purchase orders you receive from your partners or buyers.
Prerequisites
Before diving into the details of the QuickBooks Online EDI integration, please ensure that the following prerequisites are met.
- You have an EDI Generator account with the relevant partner setup and capable of receiving purchase orders (X12 850 EDIs).
- You have a sandbox or production QuickBooks Online account to be used for the integration.
- You have a QuickBooks Online customer entity representing the partner.
- You have added the relevant products/service items in the QuickBooks Online account with the correct SKUs.
- You have added a custom field to contain the purchase order number in QuickBooks Online sales forms.
If you are trying out or evaluating this integration for the first time, we recommend using a QuickBooks Online Sandbox account to prevent any testing data getting added to your production QuickBooks Online account.
Integrating EDI Generator with QuickBooks Online
- To start the integration process, first navigate to the Organization Settings under the Administration menu and scroll down to the External Integration section.
- Then enable the check box named Enable Integration and a popup dialog will open to select the partners for whom this integration should be enabled. Select the partner or partners as per your requirement and click the Done button at the top right corner. (This selection can be changed later if required)
- Select QuickBooks Online from the Integration Type dropdown and then you will be presented with a button named Connect to QuickBooks.
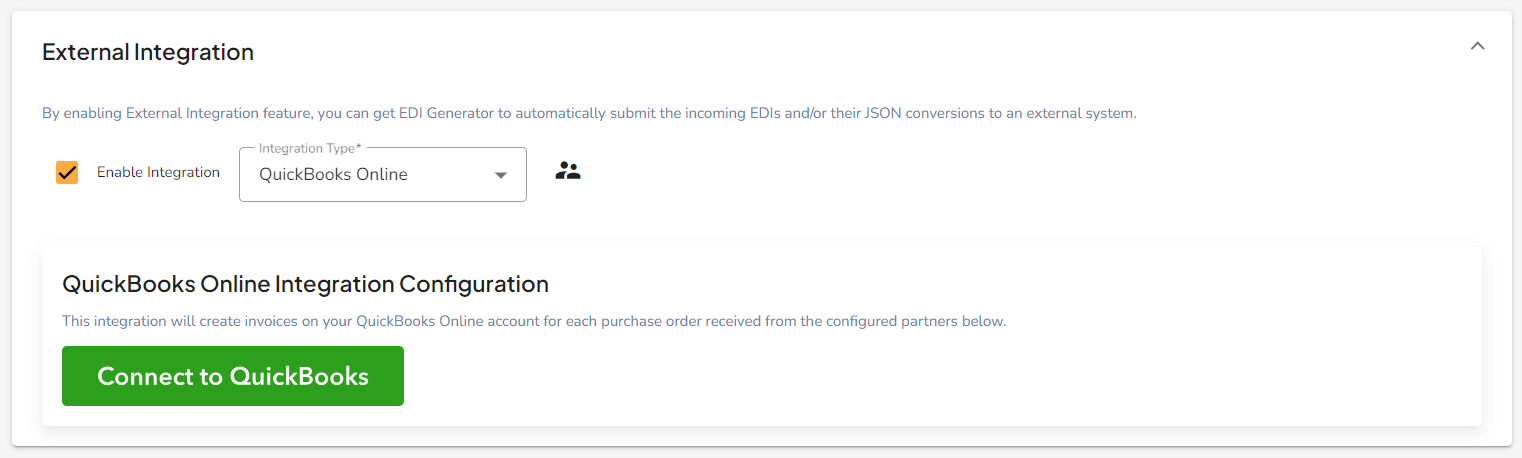
Connecting to QuickBooks Online
- Click on this Connect to QuickBooks button to trigger the connectivity with QuickBooks Online for the integration. Upon clicking, you will be prompted to select whether you are expecting to integrate with a sandbox account or a production account.
- Once you made a selection, a popup window will open to guide you through the process of connecting your EDI Generator account with the QuickBooks Online account. If you haven’t login to your QuickBooks Online account, you will need to login as the first step of this process.
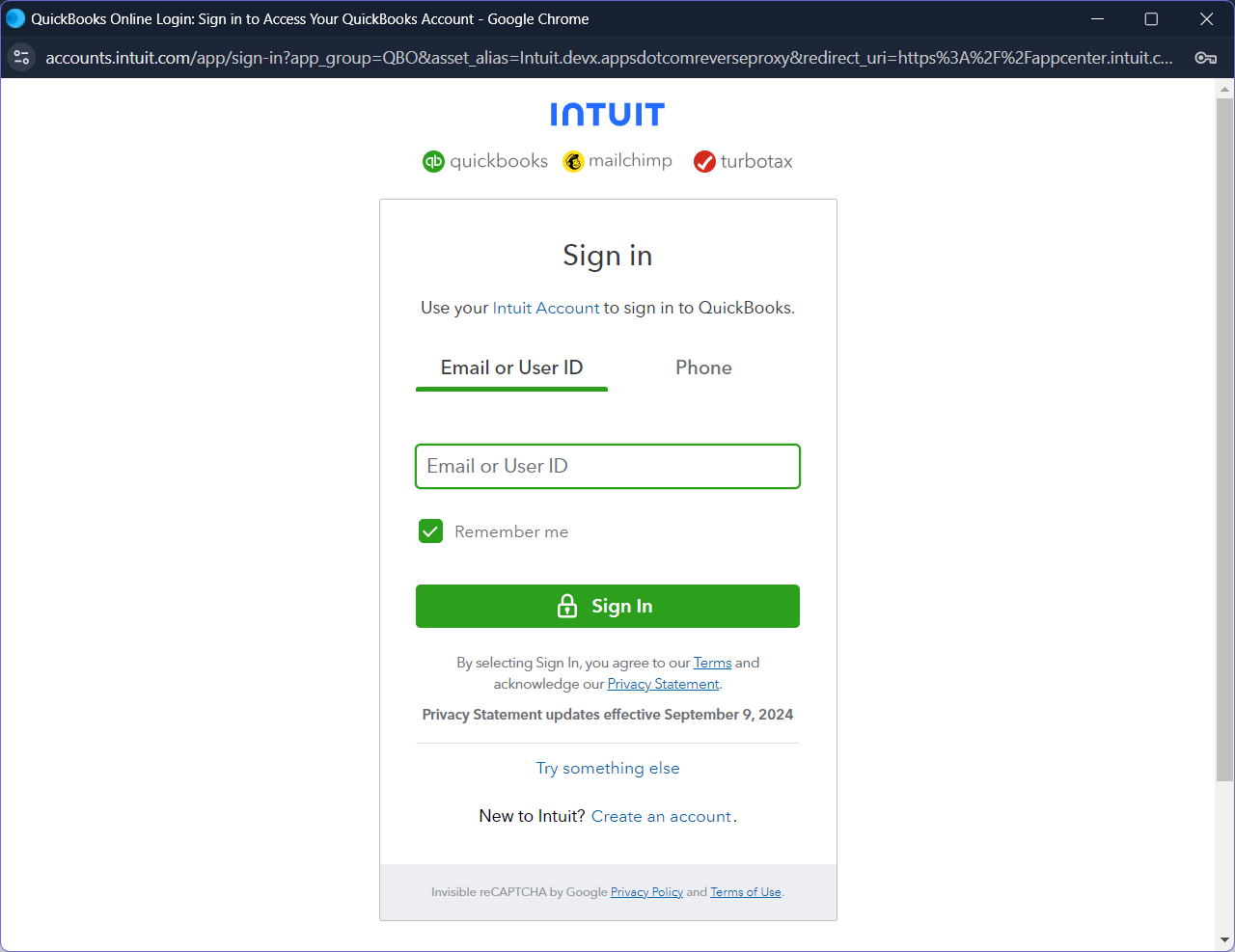
Typically, this popup window will open within 10 seconds after you’ve made the account type selection. If it doesn’t, your browser may have blocked the popup. In that case, please ensure your browser is allowing popups from the domain https://console.edigenerator.com:443 and then click the Connect to QuickBooks button again.
- After logging into your account, you’ll be prompted to select the company you want to connect with the EDI Generator ( if you have multiple companies configured within your QuickBooks Online account). Once you’ve made your selection, click the Connect button on the next screen to establish the connection between the EDI Generator and your QuickBooks Online account.
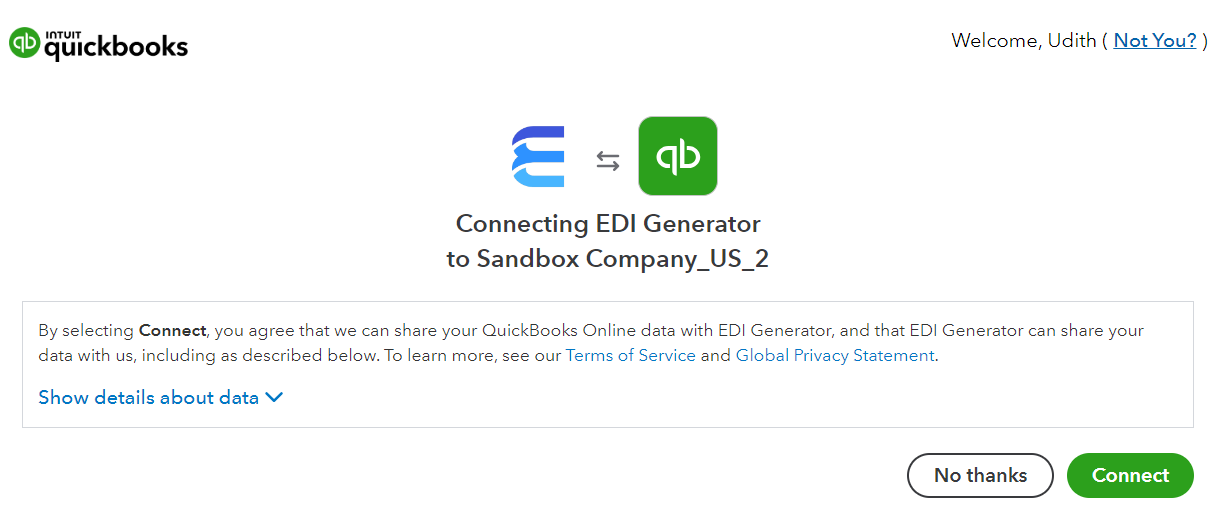
- If the connection is successful, the popup window will confirm that the integration has been completed. You can then either close the popup window manually, or it will close automatically after a few seconds.
Setting up the configurations
Now that the connectivity has been established, you can proceed with the remaining configurations for the QuickBooks Online EDI integration. Once the connection is successful, you’ll find a new set of fields and controls under the QuickBooks Online Integration Configuration section.
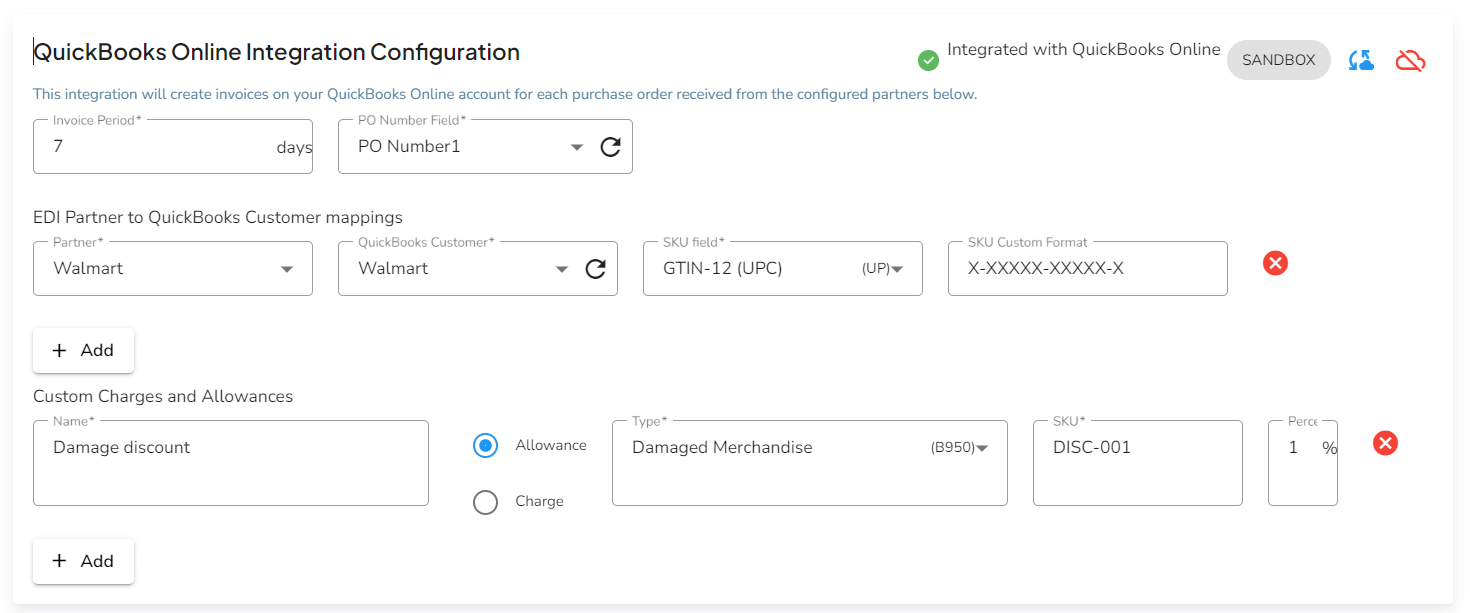
Invoice Period (required)
You can use this field to specify how many days after the purchase order date you prefer to set the invoice date. For example, if you set this field to 7 and you receive a purchase order dated September 1, 2024, the invoice will be generated with a date of September 8, 2024.
PO Number Field (required)
EDI Generator will list all the custom sales fields configured in your QuickBooks Online account in this drop down. Next, you’ll need to select one of the fields to store the purchase order number. This is important for identifying the purchase order associated with each generated invoice.
EDI Partner to QuickBooks Customer mappings (required)
Under this subsection, you need to specify the relationship between the partner entities defined in your EDI Generator account and the QuickBooks Online customer entity corresponding to that partner.
- Partner: Select the EDI Generator partner entity
- QuickBooks Customer: Select the QuickBooks Online customer entity corresponding to the above partner
- SKU Field: Select which field on the purchase order line items to be used as the SKU when creating the invoice
-
SKU Custom Format: If the SKUs in QuickBooks Online use a custom format (e.g., including dashes such as
1-12345-67890-1), you should specify this format here. This allows the EDI Generator to convert the SKUs extracted from the purchase order into the custom format before including them in the invoice.For example, if the SKU field value in the purchase order is
123456789and the corresponding SKU in QuickBooks Online is123-456-789, you can specify the format asXXX-XXX-XXX. In this format, the characterXrepresents each character in the PO SKU value, and the-character (or any other character) represents the additional characters to be inserted between the segments.
Custom Charges and Allowances (optional)
Under this subsection, you can specify any allowances or charges that should be included in all the invoices generated by this integration.
- Name: The name of the allowance/charge to be indicated in the invoice
- Allowance/Charge: Select whether it is an allowance or a charge on the invoice
- Type: Type of the allowance/charge (based on EDI types)
- SKU: QuickBooks Online account side SKU relevant for the allowance/charge
- Percent: The allowance/charge amount as a percentage from the invoice amount
Once you’ve completed these configurations, click the Update button at the bottom of the page to save them to your account. After saving, an invoice will be automatically added to your QuickBooks Online account for each new purchase order received from the configured partners. If you have any purchase orders already received in the Inbox, you can use the Dispatch Again option for those entries to process them through this integration.
Important
The invoices created through this integration are generated based on the information from the corresponding purchase order and the configured settings. As such, they may be missing certain details and should not be considered final. It is essential to review and adjust these invoices before sharing them with the partner.

Talk to an EDI Expert
Join hundreds of organizations already taking full control of their B2B AS2 communications with our trusted solutions. Contact us today to tailor a solution that fits your specific AS2 EDI needs.
Related Articles
View All BlogsExplore our product stack
Try before you buy with a 30-day Free Trial
No commitment, all value. Try the AS2 Solution Risk-Free and discover how our solutions can transform your business workflows. No credit card required.
Explore Your Possibilities
Elevate AS2 Communications with our EDI and AS2 Solutions
See how our AS2 and EDI solutions can simplify your integrations, boost efficiency, and keep you compliant—request a personalized demo today.